How To Fix ‘The Site Ahead Contains Malware’ Error On A WordPress Site?
by
7-layers of Security for Your WordPress Site
Your website needs the most comprehensive security to protect it from the constant attacks it faces everyday.
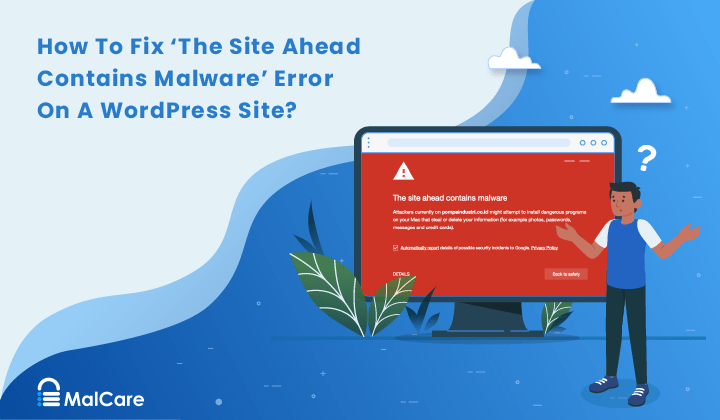
If you have noticed a big red warning sign on your WordPress site that says ‘The Site Ahead Contains Malware,’ your website is infected with malware or has been hacked. What’s worse? Google has identified the malware and blacklisted your WordPress site.
But before you panic, let us assure you, we can help you fix “the site ahead contains malware red screen”.
The warning itself is a pretty good indication of a hack, but you still need to confirm the hack, before you can fix this warning.
The first step to fixing Google warnings is to scan your WordPress site.
Once you confirm the hack, you need to act fast. Because hacks get exponentially worse with time, and the clean-up process becomes more complicated.
The fact that Google has identified the malware before you could notice it, means that the malware is evident and it has been present on your WordPress site for at least a few days now. So don’t waste time, and clean up your website before you request Google to review your website.
TL;DR: Fix the ‘site ahead contains malware’ warning from your WordPress site. Use MalCare to clean up your WordPress site within minutes, and follow this guide to request Google to remove the warning.
What Does ‘The site ahead contains malware’ Mean?
‘The Site ahead contains malware’ error is one of Google’s Blacklist warnings. Google’s Safe Browsing initiative scans websites on a regular basis and flags them if it finds anything suspicious on the site.
This particular warning is shown to potential site visitors if Google finds malware on your website. It blacklists hacked WordPress websites to warn its users that their security may be compromised if they visit the site.
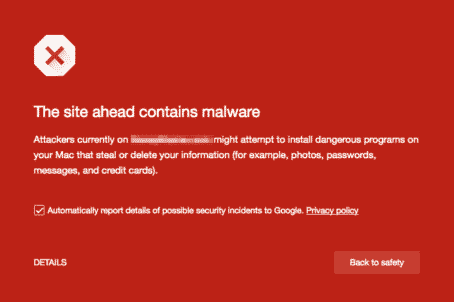
Google warnings are merely symptoms of a hack, and they have enough bad consequences on their own. The warning ‘The site ahead contains malware’ can drastically reduce your organic traffic overnight. Now imagine: if the consequences of the malware warning are so bad, the hack itself must be terrible right?
As if this isn’t bad enough, Google can completely delist your website from its search engine after it has been blacklisted. This will lead to your website losing all organic traffic. On top of it, your web host will eventually suspend your account, and you will lose access to your website and all your data.
Why did your WordPress site get flagged?
Your WordPress website getting flagged with the ‘google site ahead contains malware’ warning is a sign that your website has been hacked. Googlebot is thorough when it crawls websites, therefore the chances of a false positive are very low.
It is a safe bet to assume that your website is infected with malware. More importantly, it needs to be cleaned up before you can do anything about the warning.
The presence of malware on your website could be due to hidden vulnerabilities or backdoors on your site, nulled themes and plugins, not having a proper security plan for your site, or not using SSL.
While identifying the reason for the hack is important, your current priority should be locating and cleaning the malware.
How to remove malware infection from your WordPress site
Fixing the ‘Google chrome site ahead contains malware’ notice can seem like a complex process. Because, before you can even address the Google warning, you have to get to the root of the problem, identify the symptoms of the hack, confirm the hack, and clean malware on your website.
However, there is no cause for concern, we have listed out all of these steps below to make the process as easy for you as possible.
Symptoms of malware on your WordPress site
The ‘site ahead contains malware’ notice is a straightforward sign that your WordPress site is hacked. Scanning is the easiest way to confirm a hack, but it is always good to be aware of the additional symptoms of the hack.
Symptoms appearing in search results
You have already identified the biggest symptom of malware that appears in the search results, which is the Google warning. But malware can also show up as other symptoms in your website’s search results.
- Junk meta descriptions: The descriptions that you see under the search results are known as meta descriptions. They usually are excerpts from the page, or a preset description added by the admin. But if you see junk values of Japanese characters, for instance, in the meta descriptions instead, this is a symptom of malware infection on your website.
- Indexed pages: If you search for your website on Google by searching site:yoursitename.com, Google will show you all the pages on your website and the total number of results is usually around the number of pages on your site. If this number is much higher than the actual number of pages on your site, chances are that spam pages are indexed on your website due to malware.
Symptoms appearing on your website
Your website itself is an excellent place to check for symptoms of malware. If you notice any of the following on your website, your website may be hacked.
- Spam popups (malvertising)
- Phishing/spam pages
- Redirects to spam sites from every page
- Redirects when you click on a link
- Redirects when you visit your site from a mobile
- Broken website with code showing in some place
- White screen of death
Symptoms appearing in the backend
Your website backend also gets affected by malware. Some of these will be visible from the dashboard, but for others, you need to be comfortable using File Manager and other cPanel tools.
- Strange code in files
- Unexpected changes
- Unusual user activity
- Escalation of privileges
- Additional files in the root
- Changes in settings
- Fake plugins
Performance-related symptoms
Finally, malware can deeply affect the way your site performs. Performance issues are much more evident and are noticed quickly. So be on the lookout for these symptoms, and scan your website quickly if you notice any of these.
- Site becomes slow
- Site is inaccessible
- Server resources are used up
- Users can’t log into your website
- Visitors complain about seeing symptoms
Scan your website for malware
While symptoms are a pretty good way to detect hacks, you cannot have a proper diagnosis until you scan your website. Scanning not only confirms a hack on your WordPress site but also helps you locate the malware if you use the right tools. There are multiple ways to scan your website. We have covered the methods for you to follow in order of convenience and efficacy.
Deep scan with MalCare
Scanning with a security plugin is the best way to scan for malware on your WordPress site because it is thorough and fast. Use MalCare to scan your website for free in minutes, and confirm your hack. MalCare is one of the only security plugins for WordPress that allows you to conduct a deep scan that identifies hidden malware.
To deep scan your WordPress website with MalCare, follow these steps:
- Install MalCare on your website
- Sync your website
- The first scan will be conducted automatically in minutes
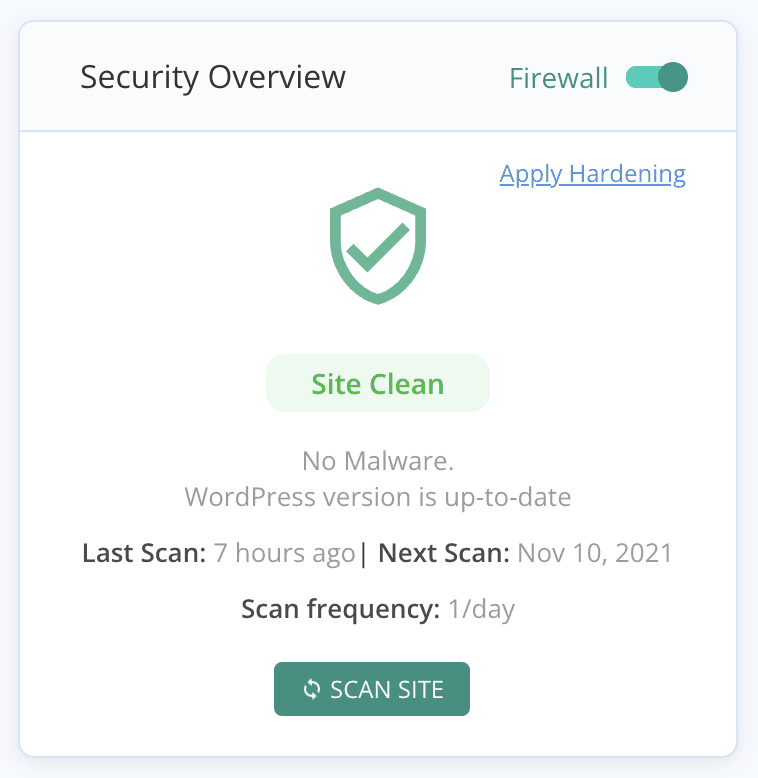
Once the scan is complete, MalCare will tell you if it has detected any malware. You can also set up automatic scans on MalCare, which will conduct scheduled scans and alert you of any suspicious code on your site.
Scan your website manually
You can also manually scan your website for malware. But we do not recommend this course of action as it is a tedious and complicated process. You will have to go through each file and table on your WordPress site one by one to see if you find anything strange or out of place. Even experts rely on tools when scanning websites, because it speeds up the process and reduces the chance for human error.
If you still wish to scan your website manually, start by looking at the recently modified files on your website. You can use File Manager to access the backend and see if any of the recently modified files have strange codes like wp-feed.php, favicon.ico, wp-vcd, etc; in them. If a file has not been modified by you, it could have been modified by malware. Although hackers can also change the timestamps on the files, so this method isn’t completely reliable.
Other methods to check for malware
Apart from the above-mentioned methods of scanning your website, there are other ways in which you can check for malware on your website.
- Visit your website through an incognito browser window to see if you notice any previously missed symptoms.
- Check your website activity logs for any unusual user activity. If you don’t have an activity log, we highly recommend getting one. It is an invaluable tool for website management.
- Check your website analytics data for odd spikes in traffic or sudden changes in conversion.
- Log in to your Google Search Console and check the ‘Security Issues’ section.
Clean the malware off your site
Now comes the part where you actually clean the malware off your website. We recommend using a security plugin for the cleanup because it is the fastest and most effective way to get rid of the malware. But there are several ways in which you can clean your WordPress site. We have listed the three most common methods for you to pick from.
[RECOMMENDED] Auto-clean with MalCare
The best way to clean up your WordPress site is with MalCare. MalCare gets rid of every trace of malware from your website within minutes, and all you have to do is click a button. If you have already used MalCare for scanning your site, you’re already halfway there, but if not this is how you auto-clean your WordPress site with MalCare.
- Install MalCare on your WordPress site
- Let MalCare sync with your site and conduct the first scan
- Upgrade your account to access the cleanup feature
- Click on ‘auto-clean’ and watch as MalCare cleans up your site
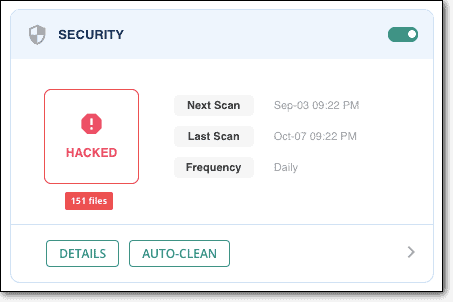
MalCare continues to protect your site even after the clean-up with its powerful firewall and regular scans, alerting you if it detects malware.
Hire a security expert
If you don’t want to use a security plugin, another way to clean up your website is to hire a security expert. Security experts go through your website manually and clean it up for you. While we cannot assure you of the quality of all clean-up services out there, it is still a better option than to clean up your website manually. Security experts also use tools to be thorough, because manual cleaning leaves a lot of space for errors.
Note: Clean-up services usually charge per clean-up and do not offer any protection against reinfection. So if your site gets reinfected, the clean-up charges can mount up.
Clean malware manually
As we have mentioned before, manual cleaning is not recommended. There are several reasons why you should not attempt to clean your website by yourself unless you are a security expert. The most important reason is that you could actually break your website by deleting something that is integral. But in the spirit of being thorough, we have added this section for your convenience.
You can clean your WordPress site manually by following these instructions step-by-step.
- Make sure you have access to your website: Many times, a hack can lead to your web host suspending your account and you may end up losing access to your site entirely. In this case, you need to email your web host and request them to whitelist your IP for clean-up.
- Take a backup: This step is very important. Back up your website before you start cleaning up. This way if anything goes wrong, you can restore your website. Even if your website is hacked, it is still functional, and it’s a lot better than having no website.
- Download clean files for WordPress core, plugins, and themes: To locate and identify malware, you need a base reference. Download the clean installs of WordPress core files, and all the themes and plugins on your website. Make sure to download the same versions as those on your website.
- Reinstall WordPress core: Now you need to start by cleaning up the core WordPress files. You can entirely replace the wp-admin and wp-includes folders, as they carry no user content.
Once you are done with this, look for PHP files in the wp-uploads folder. There shouldn’t be any, so if you find any PHP files, delete them.
You will have to now start looking for strange code and oddities in all the other core files. These files are a good place to start:
- index.php
- wp-config.php
- wp-settings.php
- wp-load.php
- .htaccess
- Clean up the themes and plugins files: The next step is to clean all the themes and plugins files. You can find these files in the wp-contents folder. You will have to go through each file carefully and review every line of code for signs of malware.
Given that there is no template for malicious code, you will have to compare each file with the fresh installs and see if there are any oddities in the installed files. You can use an online diffchecker to speed up this process.
Also, note that not all extra or different code is malware. Customizations can also change the code, and if you delete that, it might wipe out any customizations that you may have made.
- Clean up your database tables: In order to clean up your database, you will have to access the database tables from your website. You can use phpMyAdmin to download and view the tables.
Go through each table one by one and look for strange code that may seem out of place. Strange code is not exactly explanatory because malware can disguise itself as part of the code and there is no example that it follows.
- Remove all the backdoors: You are almost done. You have cleaned all the files and tables on your WordPress site and the malware is gone. But unless you address the cause of the hack, your website will keep getting reinfected.
Hacks generally occur due to backdoors on your WordPress site, which are loopholes in the code that allow hackers to gain access. In order to secure your site, you will have to remove these backdoors. You can look for these popular keywords that are usually present in backdoors, but these keywords also have legitimate applications, so be careful before deleting anything.
- eval
- base64_decode
- gzinflate
- preg_replace
- str_rot13
- Reupload clean files: Now that you have cleaned up all your WordPress files and tables, it is time to reupload the cleaned files. You will have to use File Manager and phpMyAdmin for this. You will first need to delete all the files on your website, and then upload the clean ones. This process is similar to a manual restore, so you can take a look at this detailed guide that instructs you how to successfully manually restore your WordPress site.
- Clean cache: Cache is a copy of your website that is stored to make your website load faster. But if your website is infected, then the cache will also have malware. So you will have to clear WordPress cache in order to get rid of all the traces of malware from your website.
- Confirm with a security scanner: The clean-up is done and dusted! Now before you approach Google for a review, you want to be absolutely sure that the malware is gone from your website. Use a security scanner to scan your site and confirm that it is indeed malware-free.
How to remove the ‘site ahead contains malware’ warning?
Your website is finally clean, and you are closer to getting the ‘site ahead contains malware’ warning removed from your website. Before you can approach Google with a review request, you need to be absolutely sure that there is no malware on your website anymore.
Review requests are dealt with manually by Google. So be patient after you submit a request, it will take a few days to get the warning removed even if your request fulfills all the requirements. In order to request a review from Google, follow these steps:
- Log in to your Google Search Console account
- Go to the security issues tab in Google Search Console
- Select “I have fixed the issues”
- Click on the ‘request a review’ button
- Describe what was done to fix issues
- Submit!
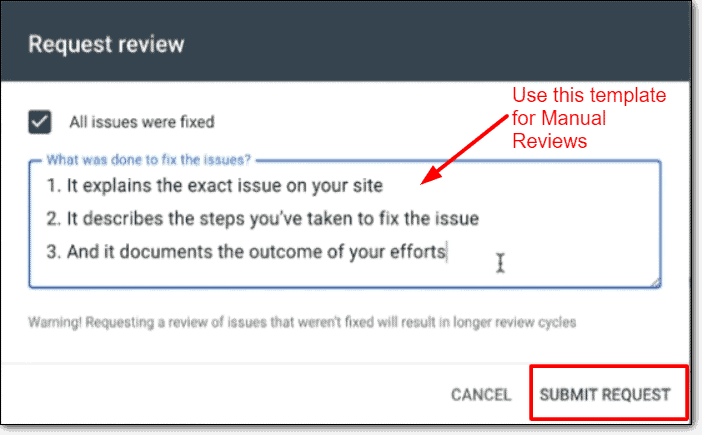
Now all you need to do is be patient and wait for a response. If you send too many requests, it can lead to Google flagging you as a ‘repeat offender.’
What to do if Google rejects your request
There are times when Google rejects your request claiming that they can still detect malware. This can happen in the following cases:
- The cache wasn’t cleaned, and it still has traces of malware. In this case, you will have to clear the cache and resubmit the request.
- Old links to spam sites are still getting flagged as malware. Check the Google scan results that Google has shared, and remove any spam links.
- Manual cleanup wasn’t successful. The only solution here is to get a security plugin and let it conduct a thorough scan and cleanup.
Make sure that your website is absolutely clean, because you will get a 30-day ban from Google, if you submit too many requests. Google rarely detects false positives, so it behooves you to make sure your website is 100% malware-free.
Why does Google flag hacked websites?
Google wants its search users to have a safe browsing experience. In order to encourage that, Google crawls the websites on the internet and flags any sites that it considers harmful. Harmful often means that these sites contain malware, phishing content, or illegal pharma content.
These sites can prove to be dangerous for users because they could trick visitors into sharing their personal or financial information, unknowingly download malware, steal their data, or use social engineering tactics to gain access to digital spaces.
Given that these consequences can be severe, Google does not tolerate any sign of harmful content on a website. Your site was blacklisted as a result of Google identifying the malware on your website as dangerous for its users.
Impact of “the site ahead contains malware red screen” on your WordPress site
It is evident that the impact of a Google warning on your WordPress site is disastrous. But what most people don’t realize is how wide-ranging the consequences can be. Apart from the immediate impact that affects your organic traffic, the ‘site ahead contains malware’ warning can affect your website and your visitors in a more profound manner:
- Loss of traffic
- Revenue loss
- Brand image takes a hit
- Loss of customer trust
- Data loss
- SEO rankings will tank
- Legal issues arising out of privacy laws
- Clean up costs
- Damage control and PR costs
These consequences can add up and lead to severe losses for your business, as well as your visitors. Therefore, it is important to take malware very seriously and take proactive measures to avoid malware infections in the future.
How to Prevent hacks on your WordPress site
You now know how much damage a hack can cause, and your website is all cleaned up. But don’t stop here, or you’ll be in the same position in a few weeks again. It is important to take steps to prevent hacks from occurring again. Just a few measures can secure your website enough so that you avoid most of the malware, and if any hacks get through, you can take care of them before there is any loss.
Install a security plugin
The most important part of this process is to install a security plugin like MalCare on your WordPress site. MalCare has a strong firewall that protects your website against attacks, while also regularly scanning your website, so that you can detect any malware that gets through as quickly as possible.
MalCare also alerts you of the malware and vulnerabilities on your website, to keep you on top of your website security at all times.
Choose strong passwords
Passwords are literal keys to your website. And just as you wouldn’t use a weak padlock to secure your home, you don’t want to choose a weak password for your website. Weak passwords are easy to crack.
Do not worry if you can’t remember all your complicated passwords. You can easily just store them all on a password manager and not have to remember the passwords, while still securing your WordPress site.
Update your website
A common cause of malware infection is vulnerabilities on your website. These are often found in themes or plugins on WordPress. Vulnerabilities are mistakes in code that can be exploited by hackers to gain access to your website.
As soon as the vulnerability is discovered, the developers announce the vulnerability and release a patch for it through an update. If your website is not updated regularly, you can miss these patches. Consequently, hackers can exploit the vulnerabilities on your WordPress site to inject malicious code.
Install SSL
SSL encryption is an added layer of security for your website, which is absolutely essential. SSL encrypts the communication between your website server and every other server it interacts with. This makes it close to impossible for a third party to decipher the communication and gain access to your data.
Harden your WordPress website
WordPress hardening is a set of measures for enhancing website security that are recommended by the makers of WordPress themselves. It includes a list of measures like adding two-factor authentication, limiting login attempts, using SSL, and more. If you use MalCare, you can harden WordPress with the click of a button, and not have to go through the hassle of implementing each measure one by one.
Conclusion
‘The site ahead contains malware’ google chrome warning is one of the more stressful consequences of a hack. Especially since it is clearly visible to anyone who visits your website. This guide details the step-by-step measures that you can take to not only get rid of the malware but also remove the Google warning from your site.
The easiest way to clean up your site is to use MalCare for a fast and reliable clean-up at the click of a button. And our team is always available to help you navigate the pitfalls of WordPress security, be it invisible symptoms or Google blacklist.
FAQs
How to remove the ‘site ahead contains malware’ google warning from my website?
In order to remove the ‘site ahead contains malware red screen’ from your website, follow these steps:
- Install MalCare on your website.
- Go to your MalCare dashboard and click on ‘Scan Site’
- If MalCare detects malware, click on ‘Auto-Clean’
- Once cleaned, log in to your Google Search console
- Go to the Security Issues tab, and select ‘I have fixed the issue.’
- Request Google to review your site
- Wait for Google’s review and response.
How do I remove malware from my WordPress site?
Removing malware from your WordPress site is a simple process if you use a security plugin like MalCare. Follow these steps to clean up your site:
- Scan your WordPress site with MalCare
- Once MalCare detects malware, upgrade your account and click on ‘auto-clean.’
That’s it! Your site is malware-free with the click of a button.
Why am I getting a Google security warning?
Google flags websites that have malware, illegal content, or banned content. Chances are strong that you are getting a Google security warning because your WordPress site has been hacked.
Protect Your WordPress Site With MalCare!
Share it:
You may also like

MalCare Ensures Proactive Protection Against WP-Members XSS Vulnerability
MalCare continues to protect its customer sites from all kinds of attacks, even the ones exploiting zero-day vulnerabilities. The recent stored cross-site scripting (XSS) vulnerability found in the WP-Members Membership…
![Top 9 ManageWP Alternatives To Manage Multiple Sites Easily [Reviewed]](https://www.malcare.com/wp-content/uploads/2022/12/malcare-default-image.jpeg)
Top 9 ManageWP Alternatives To Manage Multiple Sites Easily [Reviewed]
ManageWP is a popular name in the WordPress maintenance plugins market. People love how much you get for a free plan, how easy it is to set up, and how…

MalCare Proactively Defends Against Icegram Express SQL Injection Vulnerability
MalCare’s recent data has revealed numerous attempts to exploit a newly found SQL injection vulnerability in the Icegram Express plugin. Attackers commonly use this sophisticated SQL injection technique to extract…
How can we help you?
If you’re worried that your website has been hacked, MalCare can help you quickly fix the issue and secure your site to prevent future hacks.

My site is hacked – Help me clean it
Clean your site with MalCare’s AntiVirus solution within minutes. It will remove all malware from your complete site. Guaranteed.

Secure my WordPress Site from hackers
MalCare’s 7-Layer Security Offers Complete Protection for Your Website. 300,000+ Websites Trust MalCare for Total Defence from Attacks.








