WordPress Site Down or Not Loading? Here’s What To Do (Easy fix)
by
7-layers of Security for Your WordPress Site
Your website needs the most comprehensive security to protect it from the constant attacks it faces everyday.
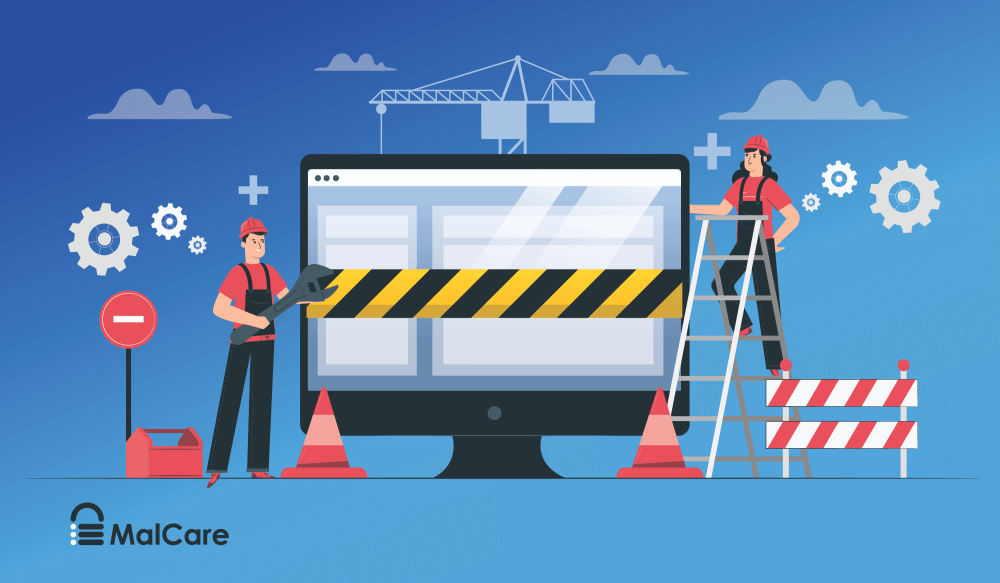
Ever served a broken website to visitors?
Take it from us – it’s not a nice feeling.
You want to put your best foot forward to your visitors. Plugins help you achieve that. But who knew that plugins can also cause your website to crash like this.
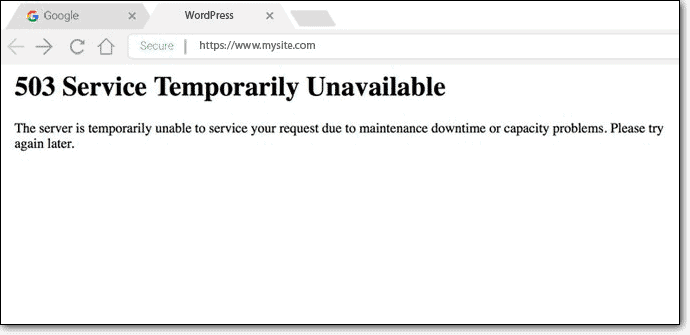
Many of you are probably experiencing a crash after updating the core or the theme.
Some of you don’t even know if an update caused the crash. You just opened your site one fine morning and it’s blank or throwing an error.
This is not a good place to be.
Visitors don’t like to visit blank pages. They bounce off of such websites unlikely to ever return.
Visitors are your potential customers.
If this goes long enough, you will start seeing a dent in your revenue collection.
A few years ago we were in the exact position where you are today. Our homepage was down and we were worried sick.
Luckily we were able to get our site up and running quite fast.
In this article, we’ll show you how you can fix your website and what has caused your WordPress site to stop loading.
Read on …
WordPress Site Down? Here’s How to Fix It
It sucks to have to deal with a broken website. You’d be better off focusing on your business. Instead, you are stuck with this website.
Time is of the essence here.
So without much ado, let’s fix your site –
The fix depends on the cause.
Do you know what caused your site to go down? See if this sounds familiar to you:
- You were trying to update a plugin or the WordPress core.
- It’s possible that you didn’t update the software for a long time and you were upgrading across versions.
- Before the update could finish your website when blank.
- You can’t open any of your pages. Not even the login page. This means you can’t log into your website.
If this is what happened to you then update is the culprit.

Many of you are so familiar with updates but you probably don’t think much about how safe updates are.
With every major update – be it of a plugin or a theme or even the core, a number of cases emerge where the updates broke the site. Just look at the number of threads in WordPress’s own forum.
Your website was built around a specific version of a plugin or theme or core. When you update it, it can become incompatible with other plugins and themes installed on your site.
To understand exactly what this incompatibility is, jump to this section.
Luckily, there is a way to safely implement updates – you need a staging site.
A staging site is a replica of your live site. You can test the updates there without breaking your live site.
You can even fix your broken site with the help of a staging site.
To get your site back up and running you need to roll back your core update or deactivate your plugin.
Since you can’t access your admin panel, you need to go to the backend of your site to implement the fix. This involves fiddling with your WordPress files and folders which is an extremely risky endeavor.
If you end up deleting or modifying something you shouldn’t have, your website will be a mess. Sure, you may fix the WordPress white screen issue following our guide but you will have more issues to deal with.
It’s best not to take that risk and use a staging site to fix your website.
Don’t worry. We’ve been managing WordPress websites for nearly a decade and have helped numerous people get their site back up and running. Just following the steps we’ve listed below –
Before diving in …
Ensure that your website is really down. Something may have gone wrong while updating your site but it may not be a permanent glitch.
> Try clearing your cache and see if your site is still blank.
> Then check whether your site is WordPress site not loading properly just for you or it’s affecting other users as well. It could be a problem with your computer or a CDN.
You can use the following tools to verify if your site is down:
If your site really is down, then read on…
1. Update Caused Your Site To Break? Here’s a Fix
To get your website back up and running, you need to roll back the update that caused the catastrophe.
- If you have access to your admin dashboard, all you’ll need to do is install a rollback plugin and downgrade the update.
- If you don’t have access to your dashboard then, you’ll need to do it manually by going back to the backend of your website.
No matter what your circumstances are, this guide will show you the exact steps you need to take – How to Rollback WordPress Plugin.
But what if the WordPress core caused the downtime? How do you roll that back? We’ll show you how. Let’s go…
Step 1: Create a Staging Site
a) Register with BlogVault.
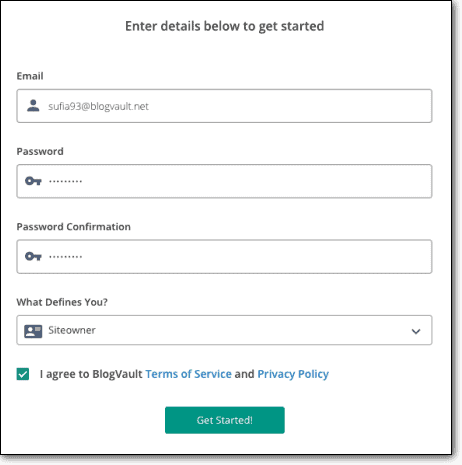
b) Then, add your site’s URL.
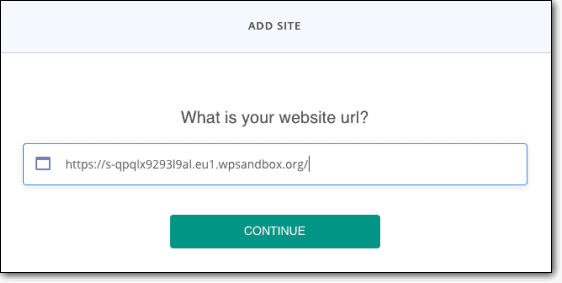
c) Enter your website credentials. BlogVault will automatically install its plugin on your site. And then it’ll start taking a complete backup of your site.
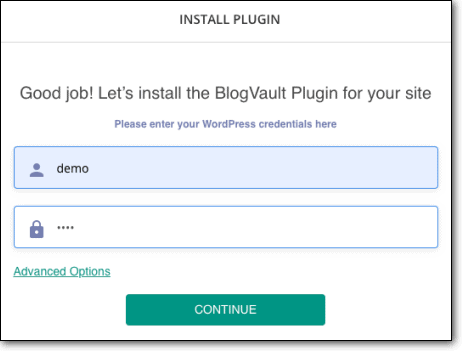
If the installation fails, you can upload the plugin via an FTP Client.
1. Download the BlogVault plugin on your computer.
2. Now download FileZilla and install it on your computer. Open it and enter your FTP credentials. (If you don’t have the credentials then ask your hosting provider for it.)
3. On the right-side of the Filezilla window, there is a panel called Remote Site. In that panel, go to public_html > wp-contents > plugins.
4. On the left side of the Filezilla window, open the folder where you stored BlogVault. Select the BlogVault zip folder and right-click. Choose the Upload option. BlogVault will be uploaded into the plugins folder.
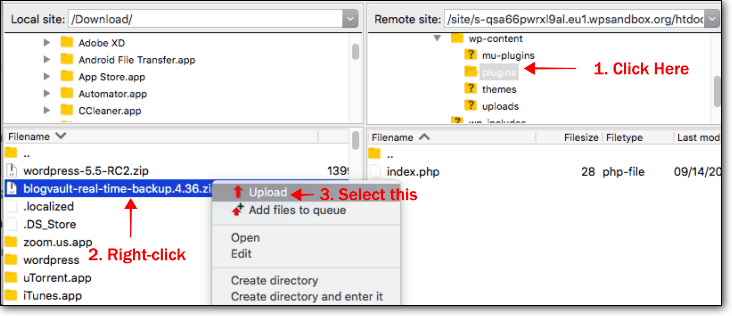
5. After uploading the plugin, open BlogVault’s dashboard and click on the Check Now button that appears right beside “Already installed BlogVault Plugin?” Next, you’ll be informed that the plugin is already installed on your site.
d) When BlogVault has taken a complete backup of your site, go to Sites and then select your website.
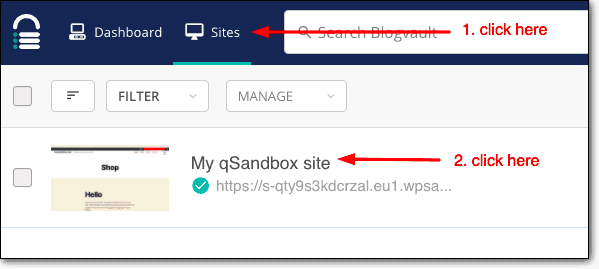
e) On the next page, go to the Staging section and select Add Staging > Submit. BlogVault will start creating a staging site for you.
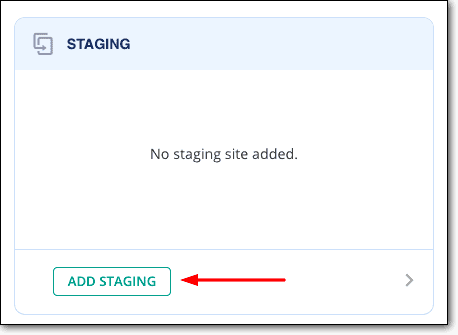
f) Once the staging site is ready, you will see several options including Return to Site Details Page. Click on it.
g) On the site details page, go to the Staging section and click on the following symbol >
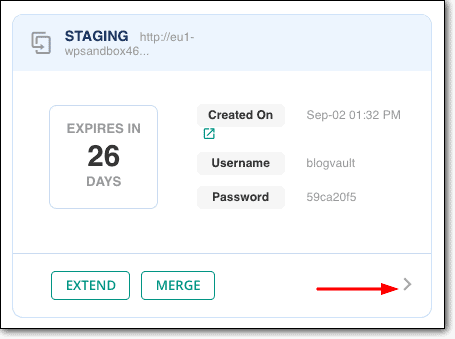
h) From the next page, note down the SFTP details which includes Username, Password, Host, and Port.
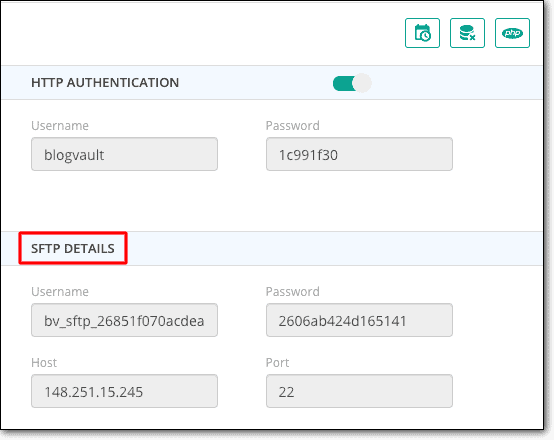
Step 2: Use SFTP Credentials To Access The Backend Of Your Site
a. Open Filezilla again. The SFTP credentials that you noted down in the previous step, insert them here and click on Quickconnect.

Filezilla will connect with the stage site and give you access to the backend of the site.
b. On the right side of the Filezilla window, you should see the public_html folder. Click on it.
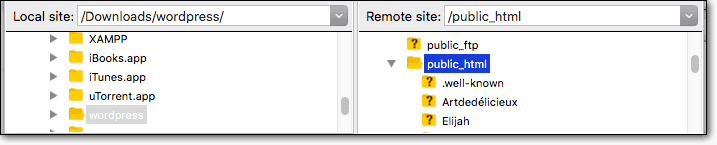
Step 3: Download a Previous Version of the Core
a) You need to download the previous version of the core from this page.
If you don’t know what version you should choose, we suggest you go for the third last version (as shown in the picture below) just to be on the safe side.
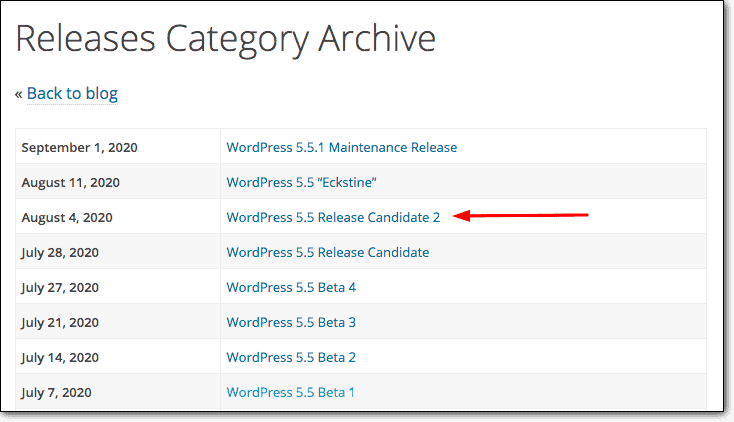
b) The core is most likely stored in the download folder of your local computer in a zipped format. Go to the download folder and unzip the core.
c) Now you need to upload this old core into the public_html folder.
Head over to FileZilla. In the panel marked as Local site, go to Downloads.
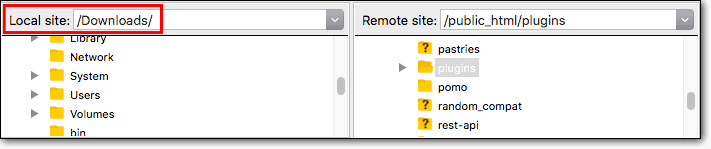
d) Inside the Downloads folder, you will find the WordPress core that you unzipped. It will appear in the panel below the Local site.
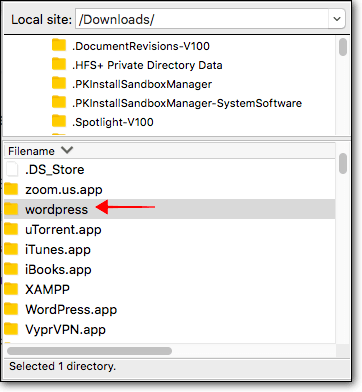
e) Click on it twice to access the WordPress folder.
f) You need to upload the contents of the folder into the public_html folder.
- First, select the public_html folder from the Remote site panel.
- Select all the contents of the WordPress folder and right-click. Then select Upload.
- WordPress will start uploading into the public_html folder.
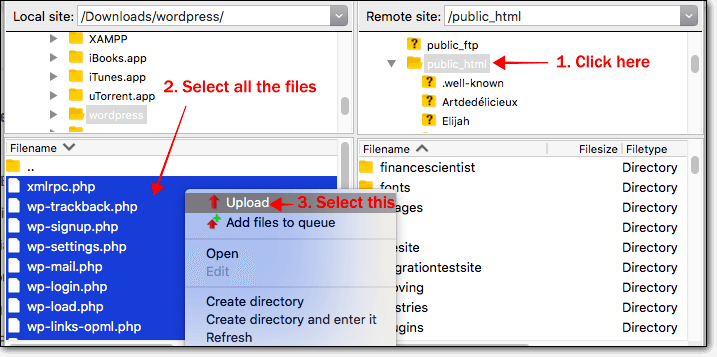
Filezilla will ask you if it can replace the files already present inside the public_html folder. Select Yes.
It’ll take a few minutes to upload the core. When the process is complete, go check the staging site.
Step 4: Check The Staging Site
If all went well, instead of a blank site or one with error pages, you should be able to see your normal website.
Ensure that you check all the important pages which include the home page, contact, and pricing pages. Check if your ads and subscription boxes are working.
All okay?
Now, let’s fix your live site.
Step 5: Merge Staging Site to Live Site
a) Open the BlogVault dashboard.
b) Select your site and scroll down to the Staging section. You should be able to see an option for Merge.
BlogVault will generate a page where you can see what new files were added and removed from the staging site.
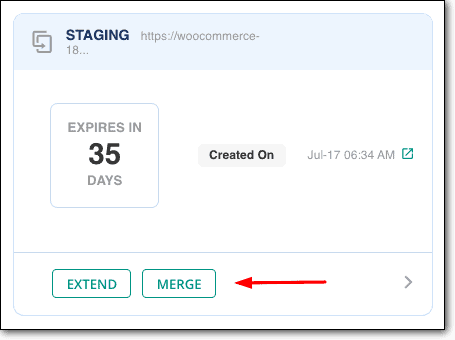
c) Just scroll down and click on Continue.
BlogVault will start merging your staging site with the live site. Read this comprehensive guide on WordPress Staging to Live
And that’s it.
Congratulations on fixing your website. You deserve a donut. Just kidding!
Even though your site is fixed now, things can go wrong again when you are trying to update a plugin or the core.
Fortunately, there are steps that you can take to ensure that you are not breaking your site again when updating it. To learn the steps, jump to this section.
That said, what if updates did not cause your site to break. What if you don’t know why your site went from running perfectly fine one day to throwing errors or becoming blank the other day.
In that case, the fix that we showed above will not work.
But no need to worry. No matter what is causing your site to go blank or throw errors, we will show you how to fix it. Let’s go –
2. Website Hacked? Here’s a Fix
One of the most common symptoms of a hacked site is the white screen of death which basically means that your website is blank.
In some cases, your pages will be broken, functions will stop working and various content will go missing. You may also start seeing errors.
If your site is down or you are experiencing any of these, there is a good possibility that your site is hacked.
You will need to scan your site to learn if your site is going down because your are hacked.
Following which you will need to clean your site to get it up and running.
Here’s a guide that’ll help you do just that – How to Fix Hacked WordPress Site.
If you wish to learn more about why or how your site was hacked, click here.
3. Hosting Suspended Site? Here’s a Fix
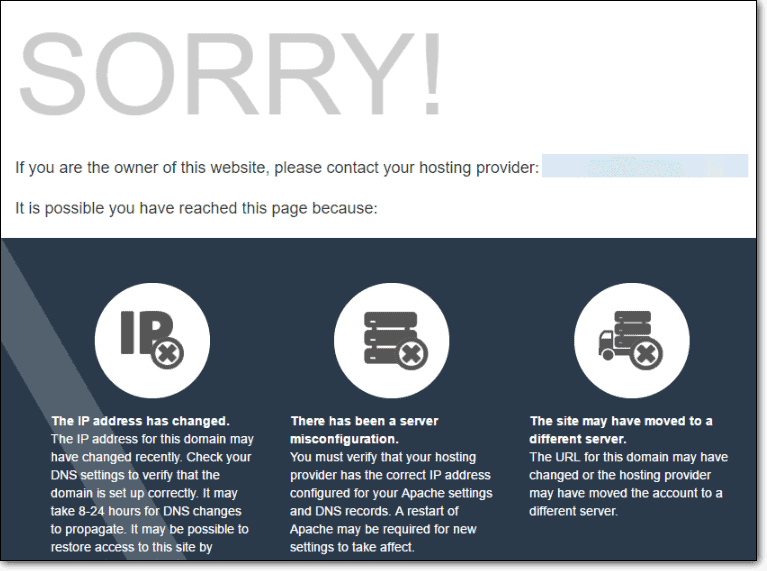
Another reason your site could not be loading, is because your hosting provider has suspended it.
Why?
There are possible reasons.
You may have forgotten to renew your plan. You may have violated their policies. Or more commonly, your site may have been hacked.
No matter the cause, we know what you can do to unsuspend your site right now.
We have compiled the steps in this easy to follow the guide – Fixing Web Host Suspended Site.
Besides fixing your site, if you are curious about web host suspensions and want to understand why hosting providers are paranoid enough to suspend a hacked site, then jump to this section for answers.
4. Domain or Hosting Validity Expired? Here’s a Fix
It’s quite common among site owners or managers to forget to renew a domain or hosting plan.
Both domain and hosting are purchased for a limited period. Vendors offer a validity period ranging between 12 to 36 months.
Once the validity period is over, the domain or hosting expires. This can cause your website to throw errors.
It’s a good idea to check whether your domain and hosting plans are still valid.
Most vendors send you emails reminding you that your plan is soon going to expire. Hence we suggest checking our emails.
If you had subscribed for a long plan like 36 months, it’s possible that you don’t even remember where you purchased your domain and hosting from.
Pro Tip: Use this tool called whois to find out where your site is hosted and domain purchased from. It’s possible that you had purchased domain and hosting from different vendors.
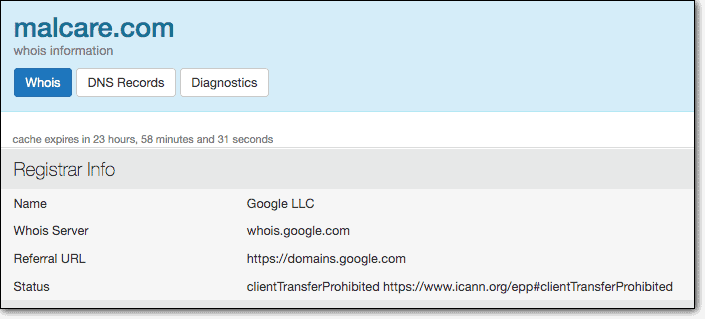
Once you know the vendor’s name, you will need to log into the vendor’s account and renew your domain or hosting plans.
If you can access your vendor’s name because you don’t remember the username and password, here’s a trick you can use –
- You know the vendor’s name right? Let’s say, it’s Bluehost. You purchased both your domain name and hosting from Bluehost.
- Open your email account and use the name of the vendor to pull out emails they must have sent to you.
- Now open the vendor’s site and go to the login page.
- In the login page, choose this option called Forgot Password. They’ll ask for your registered email address. Enter your email – the one where you found your vendor’s emails.
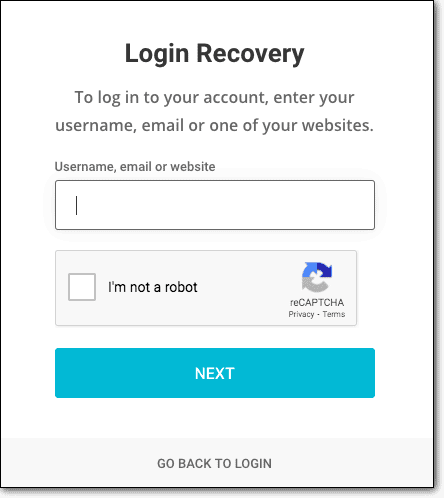
- They will send a link using which you can set a new password. Use your new password and your email address to log into your vendor account and renew your domain or hosting plans.
- Your site should be up and running in a few days.
If you wish to learn more about the domain and hosting validity, go to this section.
5. Facing Hosting Limits? Here’s a Fix
Your website may be down because of limits imposed by your hosting provider.
Your hosting provider supplies your website with a reserve of resources.
Think of it as energy in the human body. When a person exhausts his or her energy, they find themselves showing symptoms of fatigue & weakness.
Likewise, when your site exhausts its resources, it starts throwing errors like 503 Service Unavailable or Fatal and Error: Maximum Execution Time of 30 Seconds Exceeded (more on these below).
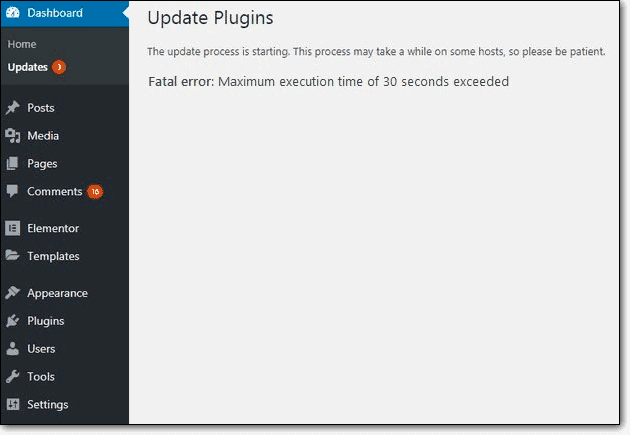
You are likely to come across such errors when trying to add or update a plugin.
You will also encounter this error if your website is under a specific type of hack attack called the DDoS attack.
To this issue, you need to first identify what exactly is the cause?
It will be hard for you to figure this out on your own. We suggest talking to your hosting provider to pinpoint the exact cause and ask for help to fix the issue.
In case, your hosting provider is unable to or even unwilling to help you, following the instructions below –
- Is it a plugin that you were adding to your site which caused your site to go down? Then delete that plugin. But if you can’t access your wp-admin dashboard, then follow this guide on how to disable a plugin manually.
- If your site crashed when you were updating a plugin, then you need to downgrade the plugin with the help of this guide – How to Rollback WordPress Plugin.
- If your site is throwing a 503 error then, it’s possible that it’s experiencing a DDoS attack. Here’s how you can stop and prevent DDoS attacks.
- Once you have fixed your site, we suggest moving to a different hosting provider who offers better support services. Check out our take on the best WordPress hosting providers out there.
Why Was Your WordPress Site not loading in the First Place?
Your website is up and running which is great. But it helps to know why it went down in the first place.
Knowing the cause helps you understand what you could have done to prevent this from happening.
So why is my WordPress site down?
Your site may have gone down because of any one or more reasons listed below:
a. You Updated The Core or a Plugin or Theme
Like any other software, WordPress plugins, themes, and even the core receives updates.
They help to implement new features and fix vulnerabilities. This makes updates very important. If you stall updates, hackers may exploit the vulnerability on your theme or plugin or core to hack your website.
The problem is updates are also known to break websites.
You must be wondering – but why do updates break websites?
Let’s say, you are trying to update your core. If your website didn’t have a plugin or theme installed, you can update it without fear.
But the presence of plugins and themes makes the operation risky. All your plugins and themes were compatible with the older version of the WordPress core. They may become incompatible with the new version.
This is why plugin and theme developers release updates just ahead of core updates. They want their software to keep up with the core.
However, you can never trust an update.
There are good chances of things going wrong and your site going down.
b. Your Website is Hacked
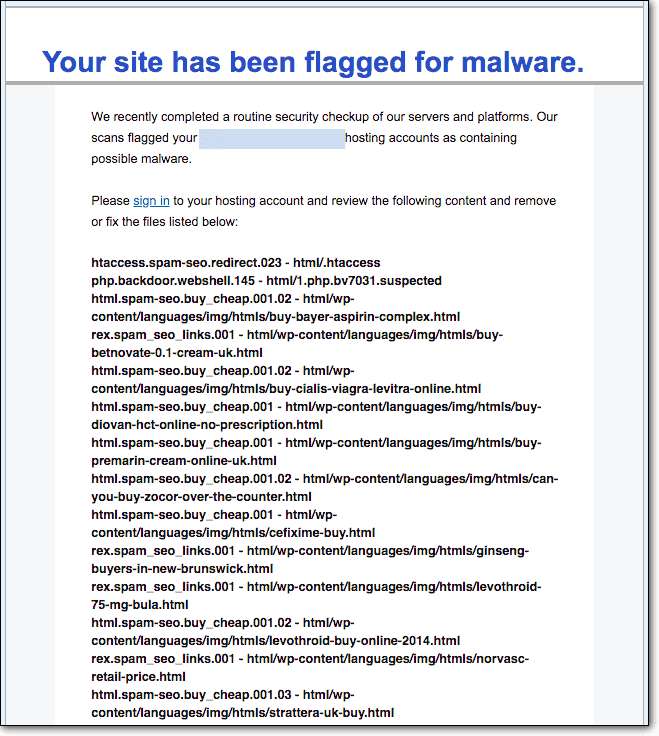
You must be wondering – why on earth is anyone interested in hacking your website? It’s not a bank. Perhaps it’s not even all that popular, drawing only a few hundred traffic. So why will anyone want to hack your site?
Short answer: they are after your resources.
What resources?
Think of your website as a house.
Sure it’s not a mansion but even a small cabin will have chairs, tables, rugs, chandeliers, a pool table, etc. These can be stolen and utilized. A tramp can use your cabin to spend a night or two.
No matter how small, all these are resources for those who know how to use it.
Your website too has resources that can be utilized. For instance, your hosting server can be used to store illegal files like pirated films, TV shows, and software.
Not just that, hackers can extract financial or medical data from your site and sell them online or ask for ransom.
If they are not looking to extract data, the goal is to use your resources for as long as they can. They work discreetly so as to not get caught. But it’s not unusual to make mistakes when handling a hacked site.
They may end up modifying something on your site.
In some cases, hackers may use your hosting server space to such a degree that it was bogging down websites, causing them to break or throw errors.
c. Your Website is Suspended By Your Hosting
A hacked WordPress website can undergo many ramifications.
It can be blacklisted by browsers and search engines, it can go blank or it can throw an error like the following:
“Your account has been suspended. Contact your hosting provider for more information.”
This particular error is associated with your hosting provider.
It means that your hosting found out that your website is hacked and it promptly suspended your site.
This is common in shared hosting services where one server is storing hundreds of websites.
Hosting providers suspend hacked sites to protect other sites on the same server.
But how can my hacked site affect other sites? Good question.
Imagine you are living in a building with many apartments. If a fatal disease breaks out in one apartment, that specific apartment will be quarantined to stop the spread of the disease right?
Likewise, your site is suspended to stop the spread of malware from your hacked site.
Not just that. Every server has limited resources. These resources are distributed among websites that the server is hosting.
Hacked websites are known to hog resources.
This means your website may end up stealing resources that were allotted to other websites on the same server.
Those sites will see a decrease in site loading speed. Some websites may even crash.
The hosting provider’s business is at stake.
This is why they suspended your site.
If you want to learn more about website suspension by hosting providers, check out the following articles:
- GoDaddy Suspended Site
- SiteGround Website Suspension
- Liquid Web Site Suspension
- Bluehost Account Suspended
- HostGator Suspended Website
d. Your Domain or Hosting Subscription Expired
Every WordPress website has a domain and a hosting.
The domain is the name of your website like example.com. And hosting is the server on which your site is hosted.
If you purchased the domain or hosting some time ago, it’s possible that the plan has expired.
This is usual with long validities that range between 24 or 36 months. People tend to forget that they need to renew subscriptions.
Generally hosting providers start reminding you that your plan is expiring a month before the subscription ends. They send you emails every few days.
You may have purchased your domain and hosting from different vendors. In that case, your subscriptions may end on different dates. You should receive emails from both vendors reminding you to renew subscriptions.
When you fail to receive these emails or renew in time, the vendors suspend your account. You may see any of the following messages on your website:
- This domain is available now.
- This account has expired.
- Your hosting plan has expired.
e. You Exhausted Your Hosting Resources
Your site is hosted on a server. This server is provided by a hosting service like Bluehost or HostGator or SiteGround.
Over the years, many WordPress site owners came to us with websites that were throwing errors like 503 Service Unavailable or Fatal and Error: Maximum Execution Time of 30 Seconds Exceeded.
Is your website throwing an error like this?
If so, let’s first understand what they mean before trying to fix them.
→ 503 Service Unavailable Error
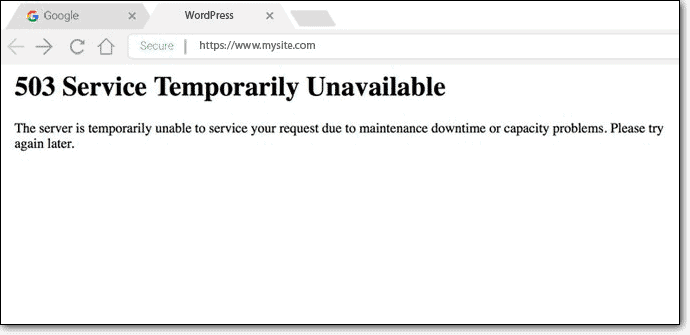
Your WordPress website is hosted on a server. This server allots resources that enable your website to function properly.
For simplicity’s sake, let’s say that resources are allocated based on the number of traffic your website receives.
If your site starts receiving more than the anticipated traffic, then your server crashes and throws a 503 error.
This generally happens when your website is under attack from hackers. They send fake traffic to your website with the intention of crashing your site. This type of attack is called DDoS attack.
It’s often used as a diversion. While you become busy fixing your site, hackers use a vulnerable plugin or theme or weak user credentials to gain access to your site.
→ Fatal Error: Maximum Execution Time of 30 Seconds Exceeded
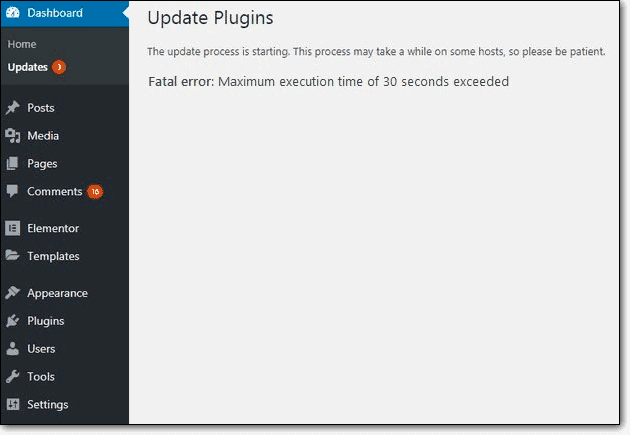
You are likely to come across the fatal error when you are carrying out an operation like installing a plugin or theme.
Every plugin or theme you install on your site uses your site’s resources to carry out the operation.
Your WordPress website has limited resources to operate on. If the plugin or theme that you were trying to install or update requires more resources than allocated, your server starts throwing the fatal error.
> How Your Website’s Downtime Impacts You
The consequences of your site’s downtime are ugly. You may end up experiencing one or more ramifications that we have listed down below:
- If you sell services or products on your site then downtime will cause you to lose potential customers and revenue.
- A broken website may leave a bad impression on your current customers especially if it’s down for days. It’s natural to wonder if something’s wrong and if it’ll affect your services.
- Regular visitors are going to quickly move on to competitors and forget all about you. Your search engine rankings will take a hit. This means all your SEO efforts will go to waste.
- Your website is the face of your business. If it’s down then prospective business partners and potential investors may lose confidence.
Luckily all these consequences take time to manifest. You can fix your site before the issue escalates.
How To Ensure Your Website is Never Down?
Not to be a downer but here’s the truth: while you may have fixed your website for now, there is no guarantee that your site will never go down again.
The good news is you can take steps to ensure it never happens. Here’s what you can do:
1. Update Your Site On a Staging Server
You are well aware of how updates can break your website.
You also know that skipping updates is not a good idea.
This is a catch-22 situation.
The only possible solution to this issue is to use a staging site.
A staging site is a replica of your live site. If you can carry out an update smoothly on a staging environment, then go ahead and update your live site.
But if it’s breaking your site, you can reach out to the developers and ask for help. This way your live site remains safe and kicking.
Read this guide for more tips on How to Update WordPress Site Safely?
2. Protect Your Website From Hackers
Hacked websites can cause downtime as well.
You need to protect your website against hackers.
A security plugin will help you achieve just that.
There are many security plugins to choose from but not all security plugins offer effective security measures.
Many offer a ton of features that may look like it’s protecting your website. But they are outdated methods that hackers can easily bypass.
We tested some of the most popular security plugins in the market and wrote about it here – Best WordPress Security Plugins.
A security plugin should cover all your bases but if you are interested in trying out a few other security measures or if you just want to learn about WordPress security check out his guide – WordPress Security Guide.
3. Protect Site From Host Suspension
Hosting providers suspend websites for many reasons. Those are:
- Presence of malware on your site.
- Hosting subscription expired.
- Website violated a policy.
To ensure that your site is not suspended due to any of the above causes, here’s what you need to do:
- Install a security plugin on your website that will protect the website by placing measures like firewalls, login protection, etc.
- Keep your website updated so that hackers can’t exploit vulnerable themes, plugins installed on your site.
- Set a reminder for when your subscription for domain or hosting expires. You can do it on Google Calendar or any other app that you end to use regularly for setting reminders. That way you will not miss renewing your subscriptions.
- Ensure that you read the policies of your hosting provider or domain vendor thoroughly. Policies can be hard to understand so we suggest talking to the vendor or hosting provider to get a quick rundown of the things that the policy prohibits you to do. You can ask them about the times they had suspended websites. Try to understand why did they do that.
4. Don’t Miss Your Domain or Hosting Expiry Dates
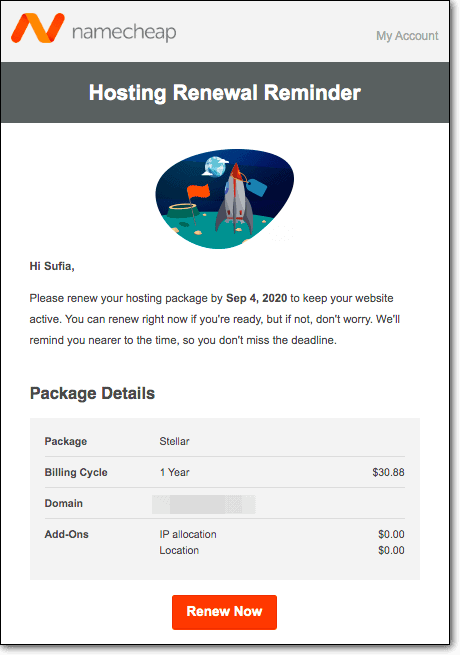
We already covered this in the previous section.
Basically, you need to find a way to ensure that you don’t miss the date to renew your subscriptions.
You can set a reminder on Google Calendar or an app that you tend to use regularly.
That’s what we do.
A team member who is responsible for the renewal will set a reminder on the Calendar. As a backup option, we have one more member set a reminder on his or her Calendar.
If you have any other idea on how to ensure that we don’t miss the last date for renewal, please leave a comment below.
5. Move to a Higher Hosting Plan
If your current hosting plans are enforcing limitations, it must be part of the deal.
The hosting plan that you are subscribed to comes with limited resources. If you need more resources to run your site, move to a higher plan.
If you can’t afford to do that, then look for hosting providers who offer you more at the price of your current hosting plan.
That’s said, we should warn you – don’t take things at face value.
Many businesses online don’t shy away from making claims that are not entirely true.
Here’s what we suggest you do:
- Find a hosting provider who is offering you more for less.
- Read reviews about the service they offer. These days it’s not hard to fabricate reviews. So read reviews posted on forums and Facebook groups.
- You can also ask people for an honest opinion on the hosting provider. Post your question on Reddit forums and hosting or WordPress related Facebook groups.
Choose wisely.
What Next?
Experiencing website downtime is a harrowing event – one that you don’t want to encounter again.
On the bright side, it brings to light the need for proper website management and security.
There are many tools available in the market that’ll help you secure and manage your websites better.
But what if you could use one tool that meets all your needs? It’ll make your life much simpler.
MalCare is a complete security and management service.
It scans your site on a daily basis, cleans it if it’s hacked, protects your website against malicious traffic and brute force attacks.
It also enables you to manage multiple sites from the same dashboard. You can invite team members to help you out with the management. Track and implement updates on all your plugins, themes, and core from a single dashboard.
Stage your site, test out new plugins, or even updates. Easily push the changes you tested on the staging site to the live site.
Learn About All That MalCare Has to Offer!
Category:
Share it:
You may also like

MalCare Ensures Unmatched Protection Against User Registration Privilege Escalation Vulnerability
Imagine discovering that your WordPress site, which should be secure and under strict control, has suddenly become accessible to unauthorized users who have the same administrative powers as you. This…

MalCare Ensures Proactive Protection Against WP-Members XSS Vulnerability
MalCare continues to protect its customer sites from all kinds of attacks, even the ones exploiting zero-day vulnerabilities. The recent stored cross-site scripting (XSS) vulnerability found in the WP-Members Membership…
![Top 9 ManageWP Alternatives To Manage Multiple Sites Easily [Reviewed]](https://www.malcare.com/wp-content/uploads/2022/12/malcare-default-image.jpeg)
Top 9 ManageWP Alternatives To Manage Multiple Sites Easily [Reviewed]
ManageWP is a popular name in the WordPress maintenance plugins market. People love how much you get for a free plan, how easy it is to set up, and how…
How can we help you?
If you’re worried that your website has been hacked, MalCare can help you quickly fix the issue and secure your site to prevent future hacks.

My site is hacked – Help me clean it
Clean your site with MalCare’s AntiVirus solution within minutes. It will remove all malware from your complete site. Guaranteed.

Secure my WordPress Site from hackers
MalCare’s 7-Layer Security Offers Complete Protection for Your Website. 300,000+ Websites Trust MalCare for Total Defence from Attacks.








