How To Fix the WordPress Not Sending Email Issue
by
7-layers of Security for Your WordPress Site
Your website needs the most comprehensive security to protect it from the constant attacks it faces everyday.

Many WordPress users experience issues regarding emails not being sent or ending up in the recipient’s spam inbox. If email hosting is not included in your WordPress hosting package, then there are several plugins that can facilitate the sending of emails to subscribed users. But sometimes, these plugins can also experience issues.
This article will provide an overview of how to fix the WordPress not sending emails issue. We will focus on why this happens, how to prevent emails from being marked as spam, setting up SMTP, and configuring contact form plugins to avoid potential issues.
TLDR:
- The best way to test for a server misconfiguration issue is to use a free email plugin such as WP Test Email. This way, you can easily test if your WP site is set up to send emails.
- If tests point towards a server misconfiguration, you will likely need to use a third-party Simple Mail Transfer Protocol (SMTP) provider and link it to your WordPress website to solve the issue.
- There are three ways to prevent emails from being marked as spam by your subscribers’ email clients: get added to the White List, change to a professional email address, or authenticate your email.
- The three main reasons WordPress is not sending emails correctly likely are having an incorrect server configuration, emails are sent to the recipient’s spam folder, or there’s an issue with your contact form plugin
Fixing a Server Misconfiguration Issue
This section details how to check for a server misconfiguration issue and how to set up SMTP in WordPress.
1. Testing for a Server Misconfiguration
The best way to test for a server misconfiguration issue is to use a free email plugin such as WP Test Email. With this plugin, you can easily test if your WordPress website is set up to send emails.
Once the plugin has been installed, navigate to the “Tools” section on the side menu of your WordPress dashboard, then click “Test Email.” In the next screen, enter the email address you wish to send a test to, then click “Send.” Once sent, check your inbox to see if the test email has been received, including the spam folder.
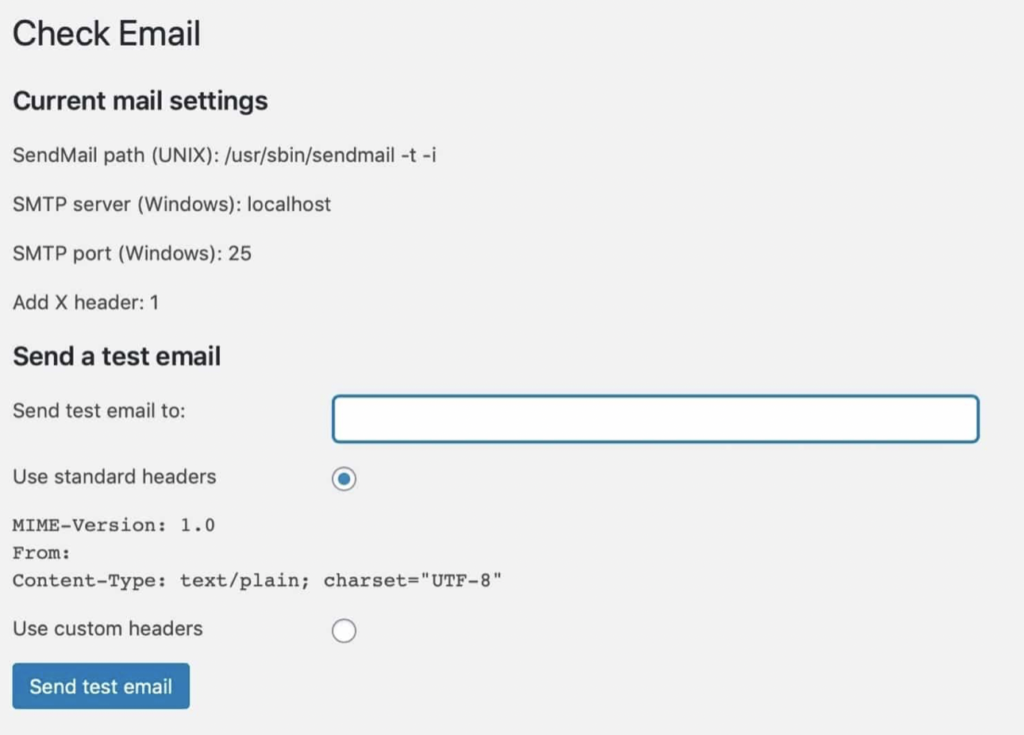
If the email has not turned up in your primary inbox or spam inbox after a while, your server has likely been configured incorrectly.
2. Setting Up SMTP in WordPress
If tests point towards a server misconfiguration, you will likely need to use a third-party Simple Mail Transfer Protocol (SMTP) provider and link it to your WordPress website to solve the issue.
SMTP allows emails to be sent across networks; without it, sending an email simply isn’t possible. A free option is the Gmail SMTP Server.
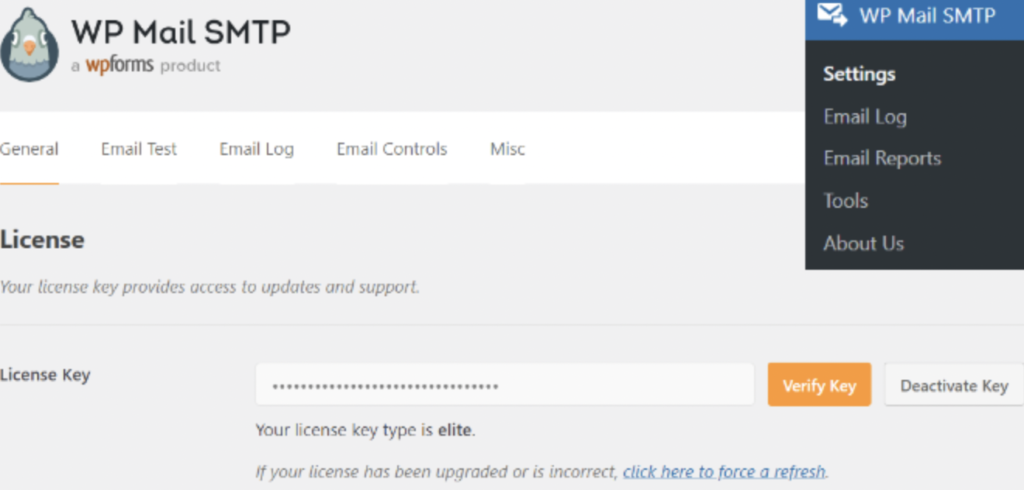
To set up SMTP using the Gmail SMTP Server, follow these steps:
- Make sure you have a professional email address set up with G Suite
- Install the WP Mail SMTP Plugin
- Go to Settings > WP Mail SMTP
- Enter and Verify the License Key
- Go to ‘From Email’ and provide your professional Gmail address
- Go to ‘From Email’ and provide your professional Gmail address
- Select ‘Other SMTP’ as the mailer
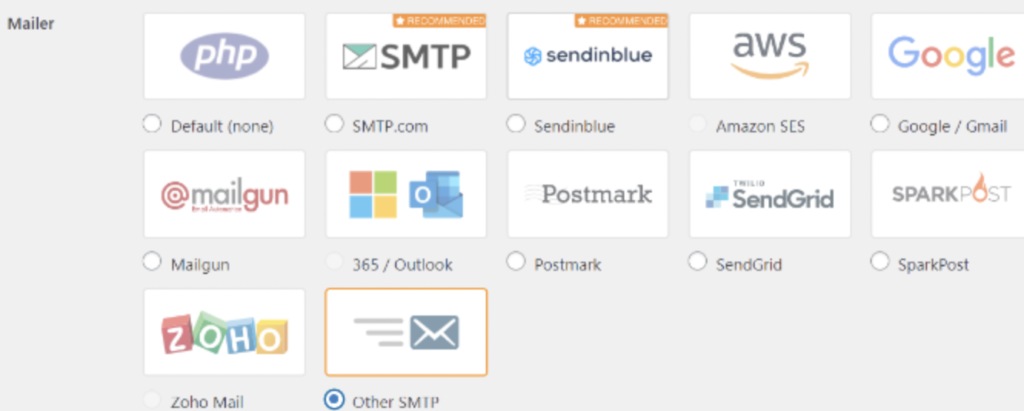
8. Scroll to ‘Other SMTP’
9. Set ‘smtp.gmail.com’ as STMP host
10. Make sure that TLS is switched-off and SSL is switched-on
11. Fill out your Gmail account under ‘SMTP Username’
12. Fill out your Gmail password under ‘SMTP Password’
How To Stop Emails Being Marked as Spam
There are three ways to prevent emails from being marked as spam by your subscribers’ email clients.
1. Get Added to the Whitelist
A quick and simple way to avoid your emails being marked as spam is by asking your subscribers to add your email address to their contacts list. This whitelists your emails so they can be received in the future.
With some email clients, such as Gmail, simply moving emails from the spam folder to the inbox will whitelist an email address.
2. Consider the Email Address You Use
Next, you should review the email address you are sending emails from. Typically, this will be your admin email address, but many email clients flag generic-looking emails as spam by default. These flagged addresses can include ones such as sales@ or marketing@.
To avoid this, you should create an email address that looks more professional and less sales-y. In addition, you should ensure any replies to this new email address are forwarded to your usual admin address or whichever address you frequently use.
3. Email Authentication
A final step to avoid your emails being marked as spam is ensuring your domain name has been authenticated to send emails.
This can be achieved by using tools such as:
- Verification via DomainKeys Identified Mail (DKIM)
- Sender Policy Framework (SPF)
- Microsoft Sender ID
- Brand Indicators for Message Identification (BIMI)
- Domain Message Authentication Reporting and Conformance (DMARC)
Configuring Contact Form Plugins To Send Emails
There are many popular contact form plugins that can encounter problems, such as emails not being sent when a form has been submitted. This often requires the plugin to be reconfigured. Below we will discuss how to fix the problem for three popular plugins.
Contact Form 7
Here are the steps to receiving form submissions in your admin inbox:
- Step 1 – From the WP Dashboard, go to Contact > Contact Forms.
- Step 2 – Select the form and open the “Mail” tab.
- Step 3 – Add the correct sender email address to the “From” field.
- Step 4 – Add a correct recipient email address to the “To” field.
- Step 5 – Save the changes and test.
Formidable Forms
- Step 1 – From the WP Dashboard, go to Formidable > Forms.
- Step 2 – Select the form and open the “Settings” tab.
- Step 3 – Then click “Actions & Notifications.”
- Step 4 – Open the “Email Notification” meta box.
- Step 5 – Add the correct sender email address to the “From” field.
- Step 6 – Add a correct recipient email address to the “To” field.
- Step 7 – Double check that the information is correct as the changes are saved in real-time.
Happy Forms
- Step 1 – From the WP Dashboard, go to Happy Forms > All Forms.
- Step 2 – Open the “Email” tab.
- Step 3 – Add the correct sender email address to the “From” field.
- Step 4 – Add a correct recipient email address to the “To” field.
- Step 5 – Click “Update” and test.
The following plugins have comprehensive troubleshooting documentation to help solve problems relating to the sending of emails:
Why Is WordPress Not Sending Emails Correctly?
There are three main reasons why WordPress not sending emails correctly or perhaps not sending them at all.
1. Incorrect Server Configuration
A common reason for WordPress not sending emails is server misconfiguration. Unless you are using a managed WordPress hosting plan, most web servers are not set up to send emails by default, meaning you may have to configure the PHP mail() function manually.
We will discuss how to easily check if this is the problem later in the article.
2. Emails Are Going to the Recipient’s Spam Folder
In this case, the email might be sent, but the recipient does not receive it because it has ended up in their spam folder. Unfortunately, many email clients mark emails from WordPress as spam by default, so before running any tests, ask users to check their spam folder.
3. There’s an Issue With Your Contact Form Plugin
If you have determined that the issue is not related to a server misconfiguration, then the problem is likely caused by the plugin sending the email, which is usually a contact form plugin.
Many email clients flag emails from these WP plugins as “spoof” emails, marking them as suspicious because they are sent from a different address than the one shown in the “from” field. For example, the email may be sent from your WordPress server, but the plugin may be configured to use your email address when forwarding contact form submissions.
Commonly affected contact form plugins include:
- Contact Form 7
- Gravity Forms
- Formidable Forms
- Happy Form
- Jetpack Contact Form
- Ninja Forms
- WeForms
Conclusion
There are three main reasons why WordPress not sending emails: server misconfiguration issues, emails being marked as spam by email clients, or an issue relating to your contact form plugin.
Fortunately, each of these problems can be rectified by following the steps outlined in this guide. However, it should be noted that configuring SMTP is more time-consuming than configuring your contact form plugin and may require more technical knowledge.
Category:
Share it:
You may also like

MalCare Ensures Unmatched Protection Against User Registration Privilege Escalation Vulnerability
Imagine discovering that your WordPress site, which should be secure and under strict control, has suddenly become accessible to unauthorized users who have the same administrative powers as you. This…

MalCare Ensures Proactive Protection Against WP-Members XSS Vulnerability
MalCare continues to protect its customer sites from all kinds of attacks, even the ones exploiting zero-day vulnerabilities. The recent stored cross-site scripting (XSS) vulnerability found in the WP-Members Membership…
![Top 9 ManageWP Alternatives To Manage Multiple Sites Easily [Reviewed]](https://www.malcare.com/wp-content/uploads/2022/12/malcare-default-image.jpeg)
Top 9 ManageWP Alternatives To Manage Multiple Sites Easily [Reviewed]
ManageWP is a popular name in the WordPress maintenance plugins market. People love how much you get for a free plan, how easy it is to set up, and how…
How can we help you?
If you’re worried that your website has been hacked, MalCare can help you quickly fix the issue and secure your site to prevent future hacks.

My site is hacked – Help me clean it
Clean your site with MalCare’s AntiVirus solution within minutes. It will remove all malware from your complete site. Guaranteed.

Secure my WordPress Site from hackers
MalCare’s 7-Layer Security Offers Complete Protection for Your Website. 300,000+ Websites Trust MalCare for Total Defence from Attacks.








