How to find the WordPress login URL
by
7-layers of Security for Your WordPress Site
Your website needs the most comprehensive security to protect it from the constant attacks it faces everyday.

Logging in with your WP login URL is the only way to access your site’s admin panel or WordPress dashboard. The dashboard is where you can customize your pages, or install plugins and update the theme. But, if you’re new to WordPress, you will need to learn how to log in.
It’s also possible that you changed your URL, in the name of security, and forgot it. We at MalCare, do not recommend changing the login URL, for this reason.
But, all is not lost. In this article, we’ll show you how to find the default WordPress login URL and what to do if you’ve lost your URL. We’ll even give you some better advice on login security.
TL;DR: Add “/wp-login.php/” or “/wp-admin/”to the end of your domain name to find your default login URL. If you’ve changed your URL and lost it, disable the plugin using an FTP client and then use the default login URL to access your site.
How to find the default WordPress login URL? (2 ways)
For those new to WordPress, finding the default WordPress admin login URL can be a bit confusing when setting up a website. Luckily, the default login URL is a standard format.
Find the WordPress login URL via the browser
Type your URL and add one of the following to the end:
- /wp-login.php/
- /wp-admin/
So, if your site URL is mywebsite.com, for example, then the login URL is mywebsite.com/wp-login.php/

You can use mywebsite.com/wp-admin/ to access your admin dashboard. If you are logged out, you will be automatically redirected to the WordPress login URL.
If your WordPress is installed in a subdirectory, add it after the closing slash of the subdirectory. Let’s say your main domain is mywebsite.com and you’ve installed WordPress in a subdirectory called blog. The default login URL would be:
mywebsite.com/blog/wp-login.php/
Find the WordPress admin login URL via your web host
You can also access the WordPress login page URL through your web host.
Take Cloudways, for instance, where the process is as follows:
- Go to the Applications tab at the top of your Cloudways dashboard.
- Scroll down until you find the specific application (your WordPress site).
- Click on it, and you’ll be redirected to the Access Details section.
- In the Admin Panel section, find the link provided – this is your login URL. Simply click on it to log in.
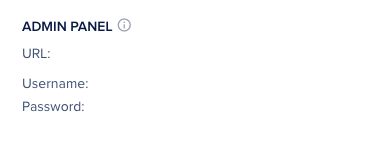
Some hosts like Namecheap uses Softaculous. Softaculous is a popular auto-installer for web applications, including WordPress.
Here are the steps to log in to the WordPress admin panel using Softaculous:
- Log in to your hosting control panel.
- Look for the Softaculous Apps Installer icon or section. It’s often at the bottom.
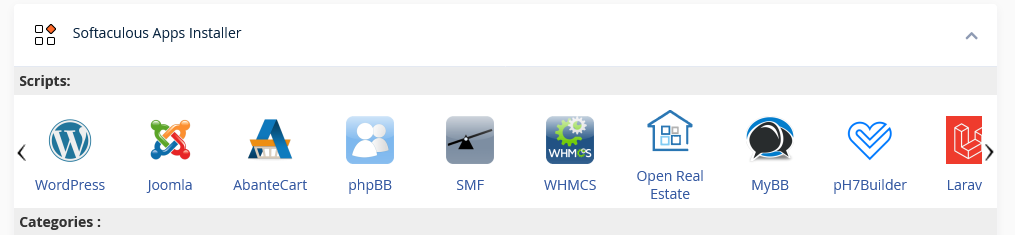
- In the Softaculous interface, find the WordPress icon. Click on the WordPress icon, and you’ll be taken to the WordPress overview page.
- Then, head over to the tab that lists all your installations. Find the right installation and click the admin icon.
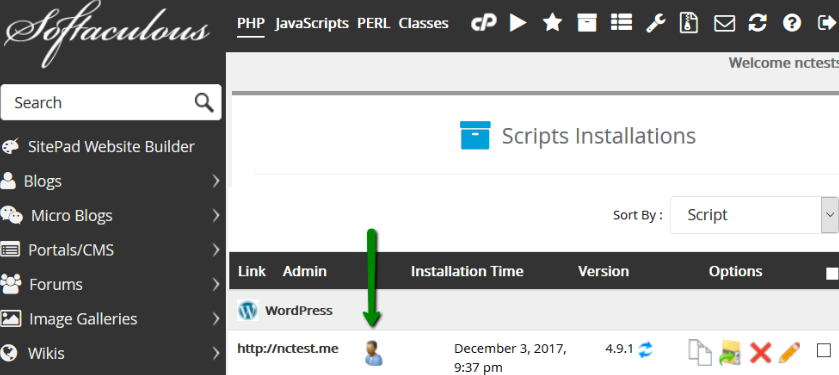
- You will now be able to login with your admin credentials.
Should you change the default WordPress login URL?
As we mentioned earlier, the default WordPress login URL is a standard format and this is common knowledge to both regular users and hackers.
In most WordPress security or hardening articles, you will see people jumping to the most simplistic conclusion: the login URL is not secure, and susceptible to brute force attacks because the format is well-known. You may notice a lot of failed login attempts, for instance.
However, the solution is not to change the default WordPress login page. This is poor advice given by numerous people who have a misguided sense of security. There are two reasons why this advice is bad:
- The login page is not the only way to log into a WordPress site. There is also the XML-RPC function, and any other administrative plugin that can manage your site remotely.
- If the login is changed and then misplaced, it is very tricky to retrieve. You could be locked out of your site for an inordinate amount of time.
Instead, we recommend a list of login security measures like limiting logins, WordPress 2FA, or passwordless login. But, most importantly, we recommend you install a security plugin like MalCare that instantly installs a powerful firewall that can block all bots or malware attacks.
Troubleshooting
While logging into a WordPress site is a fairly simple process, sometimes things do not go your way. The page may be hard to find, you may forget the login credentials, you might get redirected to a strange page, and many more issues can crop up.
If you changed your WordPress admin login URL and lost it
This can be terrifying but it’s fixable. There is no easy way to find the URL; you may just have to revert the changes you made to the URL. This could mean either restoring a backup you took before changing the URL or deactivating the plugin you used to change the URL.
To do this, get the following FTP credentials from your hosting platform: username, password, and IP address. Then, install Cyberduck or FileZilla. Connect to your server using the credentials. Open the public_html folder, followed by the wp-content folder, and then the plugins folder. Finally, rename the folder of the plugin you’d like to deactivate.
If the login URL was changed manually by a developer, it was a multi-step process. You may be able to use a trial-and-error method to find the new login URL, by downloading a fresh installation of WordPress, and comparing all the site files. The default installation has a wp-login.php file, and your site shouldn’t have the corresponding one in the files.
If you’ve forgotten your credentials
Whether you’re an admin or any other type of user, there are many ways to create new credentials. It could be as simple as using the Forgot Password link or an Emergency Password Reset Link.
If you’ve used a plugin that is locking you out
If a 2FA plugin, for example, isn’t letting you log in, we recommend you deactivate the plugin using an FTP client.
If there is an incompatible plugin or theme
Sometimes, certain plugins may not be compatible with your current WordPress theme. In this case, we recommend that you restore a backup or deactivate the plugin using an FTP client.
You may need to deactivate the plugins one at a time to figure out which one is causing the issue. When deactivating themes, be careful not to deactivate the active theme. An active theme is required for WordPress to load, and without it, the site will crash.
If you’re redirected to a different page (other than wp-admin)
This is usually a sign that your site has been hacked. We have a detailed guide on fixing the redirect hack that can help.
Your site also might be redirecting because of a corrupt .htaccess file, which could be caused either by a malware hack or by mistakes made when manually editing the file. Either way, the fix for this issue is to replace the .htaccess file’s contents. Connect to your server as usual, then find the file and download it. Open the file on a text editor, delete its contents, and replace it with the WordPress default code:
# BEGIN WordPress
<IfModule mod_rewrite.c>
RewriteEngine On
RewriteBase /
RewriteRule ^index\.php$ - [L]
RewriteCond %{REQUEST_FILENAME} !-f
RewriteCond %{REQUEST_FILENAME} !-d
RewriteRule . /index.php [L]
</IfModule>
# END WordPress
Next, save the file and reupload it using your FTP client. Make sure to backup your site before making any changes.
Please note: We recommend getting your site developer to make these changes, as replacing the .htaccess file contents with the default code can inadvertently make other changes to your site.
If nothing else is working
If you still find yourself locked out of your WordPress site, it may be due to a corrupted wp-login.php file. Another sign of a corrupted file is that your admin panel is throwing up a 403 error. There are several steps to troubleshoot and resolve the issue.
Download the version of WordPress installed on your site, and use it to reinstall your site’s core files. Here is how you do it:
- Go to WordPress.org/download
- Download the right version of WordPress
- Use a file extraction tool to open the downloaded ZIP file.
- Inside the extracted WordPress folder, find files corresponding to the .htaccess and wp-login.php file
- Connect to your server using an FTP client like Cyberduck. You can find the credentials – username, password, IP address – with your web host account
- Navigate to your root folder and look for the .htaccess and wp-login.php files. The .htaccess file may be a hidden file
- Then, upload the fresh files to your site and replace the corrupt ones
- Check your site when you’re done
Another strategy involves switching to a default WordPress theme or deactivating plugins by renaming the plugins folder in wp-content. This helps identify potential conflicts or issues with the active theme or plugins causing the login problem.
Final thoughts
The WordPress default login URL is standard across WordPress installations – /wp-admin or /wp-login.php at the end of the domain. This makes it easy to remember or find for admins or users. But, it’s also easy for hackers to find your login URL, making it vulnerable. They’re susceptible to brute force attacks, risking the security of your website data. This is why we recommend installing a security plugin like MalCare that takes care of WordPress security so you don’t have to. It comes with a robust firewall, a thorough scanner for malware, one-click malware removal, and a whole host of security features that make managing WordPress security easy.
FAQs
What is the typical WordPress login URL?
The typical login URL for WordPress is “/wp-login.php/” appended to the end of your domain name. It’s the standard path to access the login page and enter your website’s admin dashboard.
What is a login URL?
A login URL is the web address or path you use to access a website’s login page. The login URL leads to the page where you can enter your login credentials to access the admin dashboard.
How do I view my WordPress login log?
To view your WordPress login log, you need to use a security plugin like MalCare which provides login activity logs, showing details such as login attempts, successful logins, and failed logins.
How do I change the WordPress admin login URL?
We do not recommend that you change it. But, here is a comprehensive guide on how to change your default login URL.
What should I do if I forget my WordPress login URL?
If you forget your WordPress login URL, you can typically find it by adding “/wp-login.php/” or “/wp-admin/” to the end of your domain name. If this doesn’t work, check with your hosting provider or use an FTP client to try other troubleshooting steps.
Are there security benefits to changing the login URL?
There are no great security benefits to changing the login URL of a WordPress site. While it makes it harder for hackers to find the login page, it is also difficult for genuine users to find it. This is why we recommend adding other WordPress security measures like limiting logins or passwordless logins.
Are there any risks associated with changing the login URL?
Yes. First, there is a risk of compatibility issues with plugins and themes that may assume the default login URL. Secondly, the potential of getting locked out of your own site exists if you forget the custom login URL or encounter problems during the change. Additionally, while altering the login URL can deter some automated attacks, determined attackers might still discover the new URL, and it’s not a foolproof method against sophisticated brute-force attacks. This is why we don’t recommend changing the URL.
Can I revert to the default WordPress login page after changing it?
Yes. You will need to deactivate the plugin that helped you change your WordPress login URL. If you can log in, use your dashboard to do this. If you can’t log in, start by connecting to your server using an FTP client. Then, navigate to the wp-content folder, which will be in the public_html folder or your root folder. Then, find the plugin folder that you want to deactivate. Change the name. This could be as simple as adding the word deactivate to the end of the plugin name.
Share it:
You may also like

MalCare Stands Strong Against WP Activity Log Premium SQL Injection Vulnerability
A significant SQL injection vulnerability was identified in the WP Activity Log Premium plugin, a popular tool for tracking user activity on WordPress sites. An SQLi vulnerability poses a serious…
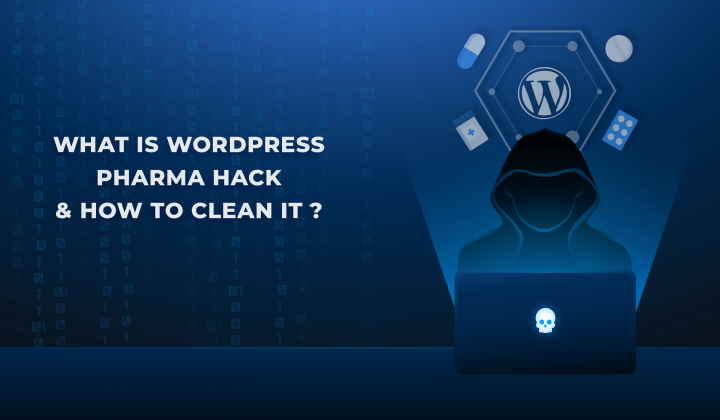
Fix Pharma Hack on WordPress and SEO
Pharma hack is a prolific malware that redirects visitors from your site to an online pharmacy that sells Viagra, Cialis, Levitra, Xanax, Tadalafil, and other drugs. It also shows up…
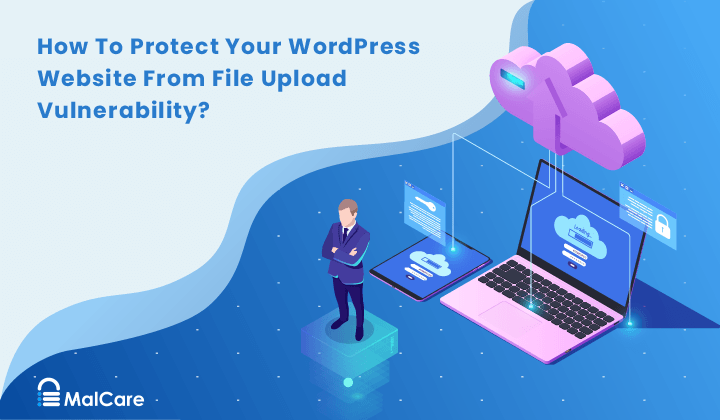
How To Protect Your WordPress Website From File Upload Vulnerability?
One of the core strengths of WordPress lies in its file upload functionality. The ability to seamlessly upload and integrate various types of files, from images and documents to multimedia…
How can we help you?
If you’re worried that your website has been hacked, MalCare can help you quickly fix the issue and secure your site to prevent future hacks.

My site is hacked – Help me clean it
Clean your site with MalCare’s AntiVirus solution within minutes. It will remove all malware from your complete site. Guaranteed.

Secure my WordPress Site from hackers
MalCare’s 7-Layer Security Offers Complete Protection for Your Website. 300,000+ Websites Trust MalCare for Total Defence from Attacks.








