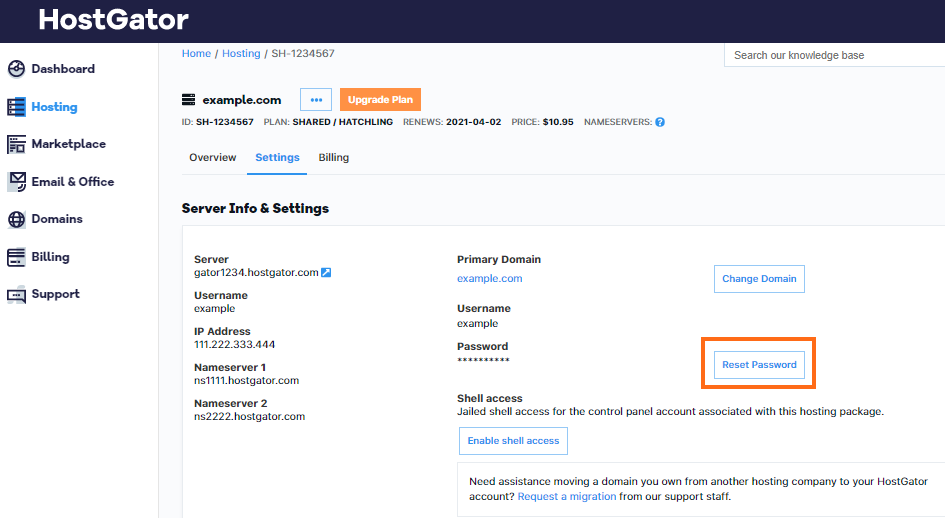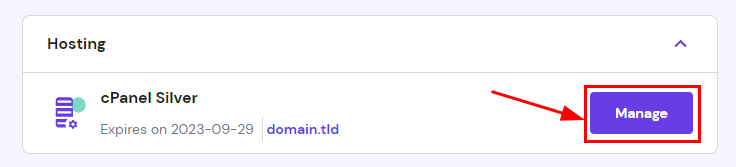3 Ways to Change your cPanel Password
by
7-layers of Security for Your WordPress Site
Your website needs the most comprehensive security to protect it from the constant attacks it faces everyday.

There are many reasons why you may need to change cPanel password. The most common—and arguably most important—reason is to secure your site after an attack. Password security is extremely important for any site, and it is critical to do it mindfully.
Alternatively, you may have lost or forgotten your password and need to reset it.
Whatever your reason, we’re here to help. We’ve put together detailed instructions on different methods.
TL;DR: The quickest way to change your cPanel password is to email your hosting provider. You can use Web Host Manager (WHM) or a reset password link but it is often disabled.
When it comes to changing your cPanel password, the process can vary significantly depending on your hosting provider and the plan you’re on. Every aspect, from the steps involved to the level of access granted, is contingent upon your specific host. This diversity can make it challenging to match screenshots you come across online with what is in front of you.
Keeping this in mind, we have tried to generalize the instructions as much as possible, whilst providing helpful tips along the way. However, as we used Bluehost for this article, the process might vary across different web hosts.
1. Change cPanel password using web host interface
A lot of web hosts allow you to change your cPanel passwords on their own sites. Here are some examples:
Bluehost
You can change your cPanel password directly from the cPanel interface itself and these are the steps to do so:
- Login to Bluehost.
- Click Advanced in the sidebar.
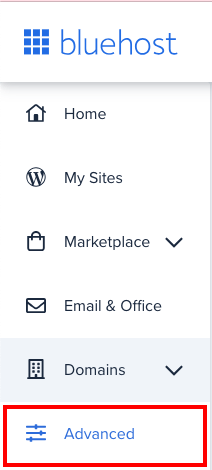
- Click the profile icon at the top right.

- Click Password and Security from the menu.
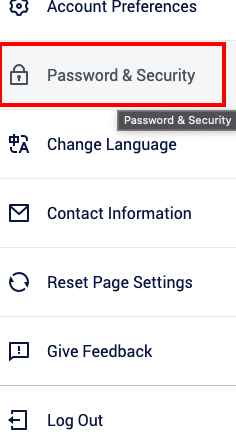
- Fill in the old password and repeat the new password twice.
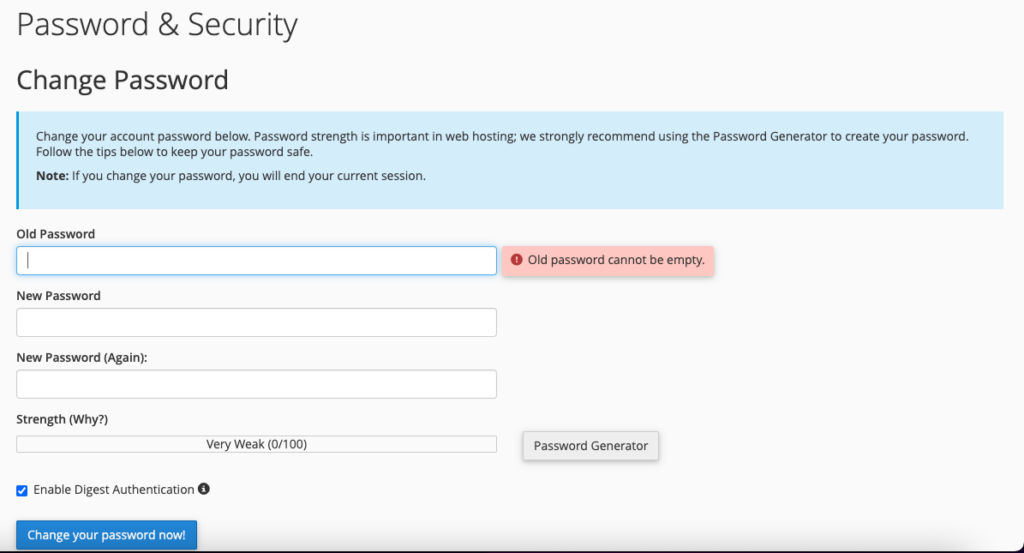
- Click Change your password now!
- You will be logged out and redirected to the login page
- Login with the new password
Please note: Changing your cPanel password also means that the password will be changed for the billing section of your host as well.
HostGator
HostGator’s customer portal allows you to change your cPanel password in the hosting section. This only works for shared hosting and here are the steps to do so:
- Login to your HostGator Customer Portal
- Click Hosting in the sidebar and click Manage under your hosting package
- Click Reset Password besides the current password
- Either generate or create a new password
- Confirm the new password and click Change Password
- Log back in to check that the password has changed
Please note that changing your cPanel password will change your FTP account’s password as well.
Hostinger
If you’re using Hostinger, here are the steps to changing your cPanel password:
- Login to Hostinger Account
- Go to the Hosting tab and click Manage
- In the Password section, click Change password
- Create a new password and verify it
- Click Change Password when you are done
- Log back into your cPanel to make sure the password has changed
Please note that the new password will be valid for both cPanel and FTP connections.
Siteground
You can change the cPanel password using the Information and Settings tab as follows:
- Login to your Siteground hosting account
- Select the right hosting account
- Click the Information & Settings tab
- Click Change Password in the cPanel username section
- Create a new password and save the changes
- Log into cPanel again to verify that the new password is valid
2. Change cPanel password using cPanel login page
No matter what host you’re using, you will have access to the cPanel login page. You can reset your password using the steps in this section. However, this method is dependent on the kind of admin access you have and whether the “Reset Password Link” feature is enabled. The feature is often disabled by hosts as a security measure, and if that is so for you, try the next method. You can use your WHM to enable it, if you’d like. With that, here are the steps:
- On your browser, type in one of the following URLs:
- URL with domain: https://testsite.com:2083 (Replace “testsite” with your own domain name.)
- URL with IP: https://123.456.78.90:2083/ (Replace “123.456.78.90” with your IP address.)
- Click on the Reset Password option.
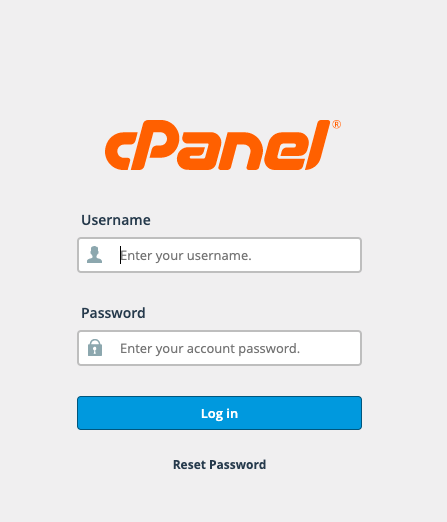
- Enter your cPanel username in the provided text box.
- Click on Reset Password.
- Type your email address into the field.
- Click on Send Security Code.
- Check your email for the security code.
- Enter the security code in the provided text box.
- Enter your new password in the appropriate field.
- Click on Set Password to confirm the new password.
- Then test the new password by logging into cPanel with the updated password.
3. Change cPanel password using WHM
This is another method that you can use if the Reset Password link method isn’t working and is available to all types of hosts. But it is also dependent on the kind of access you have.
WHM provides a web-based interface that allows you to manage various aspects of your hosting environment. By logging into WHM, you can modify your cPanel password directly, using these steps:
- On your browser, go to the following URL: https://testsite.com:2087 (Replace “testsite.com” with your own domain name.)
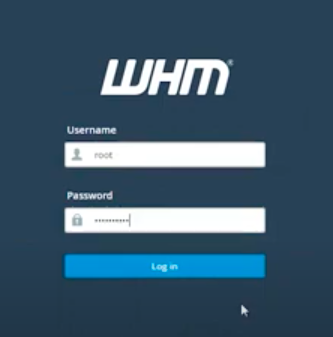
- Log in with your WHM credentials. These credentials consist of your root username and password, which provide administrative access.
- Once logged in, click on Account Functions in the left-hand menu.
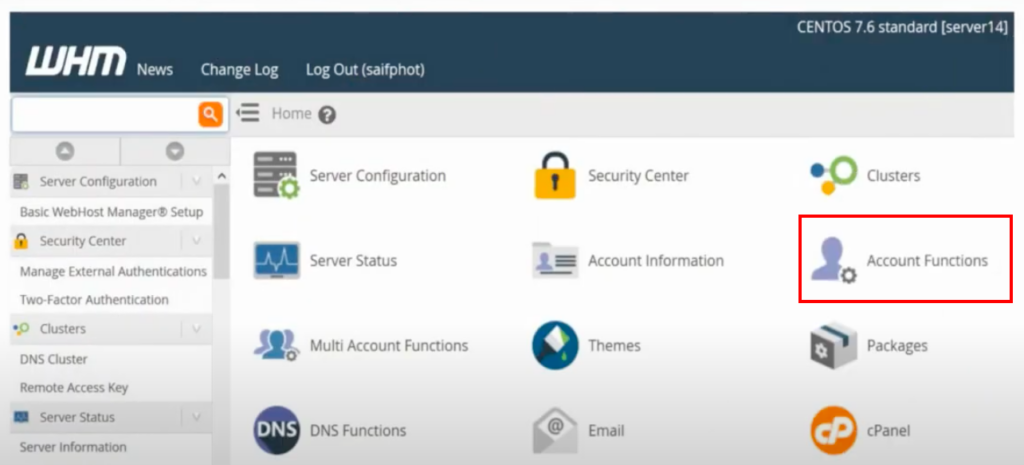
- Select the Password Modification tool from the options presented.
- Choose the account for which you want to change the password.
- Enter the new password you wish to set for the selected account.
- Click on Change Password to confirm and apply the new password
- Log into cPanel with the new password to test that it worked.
Please note that when changing the cPanel password using WHM, the password will not be visible to you once you click Change Password. It is essential to copy and securely store the updated password in a safe location for future reference. Additionally, it is important to be aware that users associated with the cPanel account will not receive any email notifications regarding the password update. Therefore, we recommend communicating the new password to relevant users.
Best practices for secure passwords
Ensuring strong password security is a critical aspect of safeguarding your online presence and protecting sensitive information. By following these practices for strong passwords, you can significantly reduce the risk of unauthorized access, data breaches, and potential compromises.
- Utilize a password manager to securely store and manage your passwords. Password managers can generate strong, unique passwords and ensure they are encrypted and easily accessible when needed.
- Avoid using the same password for multiple accounts or services. Using unique passwords for each platform enhances security and minimizes the risk of widespread compromise.
- Refrain from sharing passwords with others, as it increases the likelihood of unauthorized access or breaches. Each user should have unique credentials for individual accountability.
- Avoid saving your passwords in a web browser, as browser-based storage may be susceptible to security vulnerabilities. Instead, rely on password managers for more secure storage and retrieval.
- Consider using security plugins or tools that can provide added protection against potential hacks or breaches. For example, MalCare offers features like a great firewall that can protect your site from attacks like brute-force attacks.
Troubleshooting
You may encounter certain issues or challenges while changing your cPanel password. Here are some common troubleshooting situations and possible solutions:
- Unable to access cPanel: If you are unable to access cPanel, double-check the URL you are using to access it. Ensure it is correct and includes the appropriate port number. Clear your browser cache and cookies, then attempt to access cPanel again. Contact your hosting provider for assistance in resolving any connectivity issues.
- Forgotten cPanel username or password: If you have forgotten your cPanel username, check your welcome email or contact your hosting provider for assistance. They should be able to provide you with the necessary information.
- Reset Password Link is disabled: In some cases, the “Reset Password Link” feature may be disabled in WHM. This is because cPanel can be accessed through the website using port 2083, and domain owners often have their email addresses linked to their domain registrations, which can be accessed through public information. Although hackers may not be able to successfully log in using this method, they can still initiate password reset procedures, causing inconvenience.
The AnonymousFox hacker toolkit has a cPanel cracker, and they use the Reset Password link to lock site admin out completely.
If you encounter this issue, you can follow these steps to enable the feature:
- Login to WHM (Web Host Manager) using your root credentials.
- Navigate to Home and then Server Configuration. Open the Tweak Settings.
- Within the Tweak settings interface, click on the System tab.
- Look for Reset Password for the cPanel accounts section.
- Enable the option to allow password resets for cPanel accounts.
- Save changes.
- Can’t get in touch with your hosting provider: Try reaching out to your hosting provider through different communication methods such as live chat, support ticket system, or social media platforms. Look for self-help resources, knowledge base articles, or community forums that might provide solutions to common issues or alternative methods of contacting support. Connect with fellow users or customers of the hosting provider through online forums or community groups. If it is so difficult to reach your hosting provider, we strongly recommend you consider migrating to a different hosting platform.
- Can’t access your WHM credentials: Some hosting providers offer additional ways to access WHM, such as through the cPanel. You can find your credentials in your welcome email from your web host. It’s also possible that you don’t have admin access to your site. If you’re using a shared hosting platform, you will not have access to your WHM, for example.
- Can’t log in to your hosting provider account: Look for the Forgot password or Reset password option on the hosting provider’s login page. If you are unable to reset your password or encounter any issues, contact your hosting provider’s support team for assistance. They can help verify your identity and guide you through the account recovery process.
What do you do if you have lost access to cPanel entirely and can’t reset the password?
If you have completely lost access to cPanel and are unable to reset the password, the best course of action is to contact your hosting provider for assistance. They will have the necessary access and tools to help you regain control of your cPanel account. Reach out to their support team via email, phone, or through any support channels provided by your hosting provider. If that doesn’t work, reach out to the WordPress community for help and consider migrating to a new web host with Migrate Guru.
We also recommend finding replacements for the cPanel functions you use. For instance, if you use the backup feature, there are a legion of great WordPress backup plugins that are far more effective and easier to use. Similarly, to access site files, use an FTP client like FileZilla instead of cPanel’s File Manager.
cPanel is a convenient dashboard to manage your sites on a web server, but it is not the only way to do so. Many web hosts don’t use cPanel at all, choosing to provide either their own proprietary dashboard, or another tool altogether.
Final thoughts
Changing your cPanel password is an essential step towards enhancing the security of your website after a hack. However, it is important to note that password management is just one aspect of overall security. To really protect your website, use a reliable security plugin like MalCare. MalCare provides comprehensive security features like a top-notch firewall, a reliable malware scanner, and one-click malware removal.
This article should also serve as a good reminder of the importance of selecting a good web host. It is important to consider factors such as the quality of their support team and the availability of comprehensive documentation.
FAQs
How do I find my cPanel password?
Your cPanel password is typically provided to you by your hosting provider upon account setup. Check your welcome email or contact your hosting provider’s support team to obtain your cPanel password.
How do I change my cPanel login?
You can try to reset the password on cPanel, using the Reset Password Link on the login page or using WHM. The method you choose will depend on your web host, admin access, and the kind of credentials you have.
How do I reset my password with WHM?
To reset your cPanel password using WHM, log in to WHM using your root credentials. Then, navigate to the Account Functions section and find the Password Modification tool. Select the account for which you want to reset the password, enter the new password, and save the changes.
How do I log in to cPanel?
To log in to cPanel, open your web browser and type in the URL for your cPanel login page. Typically, the URL format is https://yourdomain.com:2083 (Replace “yourdomain.com” with your actual domain name.) Enter your cPanel username and password to access your cPanel account.
How to disable reset links?
Disabling reset links typically requires access to WHM or contact your hosting provider’s support team. Within WHM, navigate to the Tweak Settings section and explore options related to the Reset Password for cPanel accounts.
Share it:
You may also like
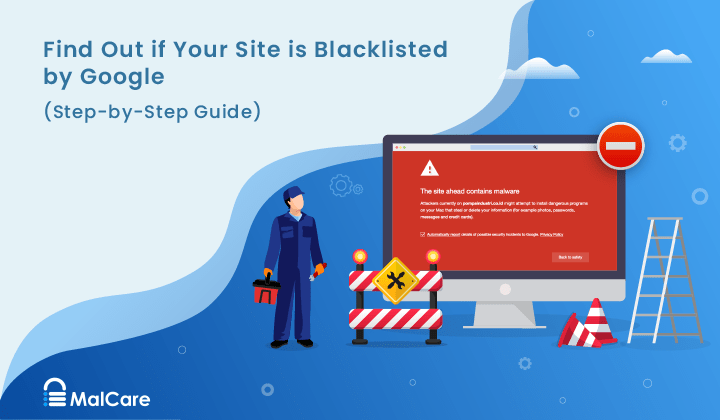
How to Fix the Google Blacklist Warning from Your Website
Google blacklist is a colloquial term used to describe big red warnings visible when visiting websites. There are a few flavours, depending on various factors, but they all mean that…

MalCare Stands Strong Against WP Activity Log Premium SQL Injection Vulnerability
A significant SQL injection vulnerability was identified in the WP Activity Log Premium plugin, a popular tool for tracking user activity on WordPress sites. An SQLi vulnerability poses a serious…
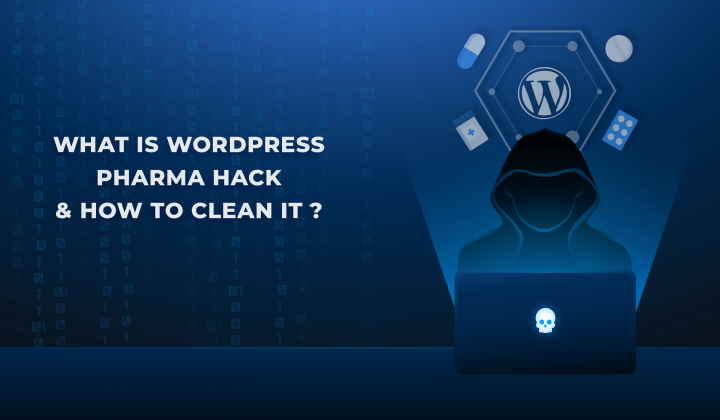
Fix Pharma Hack on WordPress and SEO
Pharma hack is a prolific malware that redirects visitors from your site to an online pharmacy that sells Viagra, Cialis, Levitra, Xanax, Tadalafil, and other drugs. It also shows up…
How can we help you?
If you’re worried that your website has been hacked, MalCare can help you quickly fix the issue and secure your site to prevent future hacks.

My site is hacked – Help me clean it
Clean your site with MalCare’s AntiVirus solution within minutes. It will remove all malware from your complete site. Guaranteed.

Secure my WordPress Site from hackers
MalCare’s 7-Layer Security Offers Complete Protection for Your Website. 300,000+ Websites Trust MalCare for Total Defence from Attacks.