How To Edit The wp-config.php File?
by
7-layers of Security for Your WordPress Site
Your website needs the most comprehensive security to protect it from the constant attacks it faces everyday.

Managing a WordPress site often treads the line between leveraging the software’s user-friendly interface and diving into its deeper, more technical settings. One area that might seem daunting, but is critical to both your website’s performance and security, is the wp-config.php file. There is a lot of advice floating around on how to edit the file to make your site secure. But you’d be right to wonder how to edit the file, if it’s risky, and if it’s worth the risk.
This guide is designed to help you navigate the complexities of this file, regardless of your technical expertise. We’ll break down the steps to edit the file and discuss the risks associated with it.
TL;DR: You can edit the wp-config.php file via FTP, cPanel, or SSH, and there are ways to enhance your site’s security through manual edits. However, before making any changes to this critical core file, make sure to take a full site backup.
The wp-config.php file is a crucial component of a WordPress site. For example, it contains settings specifically related to the database connection, including the database name, host, user, and password. These settings are essential for establishing a successful connection between the website and the database, enabling it to retrieve and store data efficiently.
Additionally, this file includes unique authentication keys and salts, which are used to enhance the security of the website by encrypting user credentials, passwords, and other sensitive data. The wp-config.php file is also responsible for defining advanced settings, such as turning debugging mode on or off, increasing the PHP memory limit, and enabling or disabling certain features of WordPress. Overall, the wp-config.php file plays a pivotal role in managing the functionality, security, and performance of a WordPress site.
There are two ways to edit the file. The most popular method being manual. Manual editing offers more control and immediate implementation, suitable for those comfortable with file editing and knowledgeable about WordPress’s inner workings.
On the other hand, there are a few plugins that let you edit the file on your wp-admin dashboard if you have the right permissions. Choosing between these methods is largely a matter of personal comfort, technical familiarity, and the specific requirements of your site.
Note: There are file explorer plugins like Advanced File Manager and File Manager that can help you edit the file using a plugin. But, that is only possible if you have fairly lax file permissions. We do not recommend that you have those sorts of file permissions because this configuration file has a lot of critical settings. Open file permissions leave the file at risk of being accessed by hackers.
Step 1: Take a full backup
Before making any adjustments to your wp-config.php file, it’s essential to have a recent backup of your WordPress site. A backup ensures you can restore your site precisely as it was if anything goes wrong.
BlogVault is an excellent WordPress backup plugin and has several features which make backing up your website straightforward and secure.
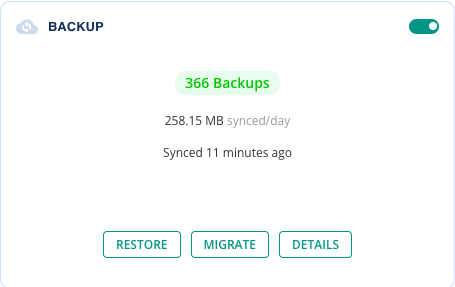
Once the backup is ready, you can comfortably proceed to make changes to the wp-config.php file, knowing well that BlogVault’s easy one-click restoration feature is there for quick restoration in case of unexpected errors.
Step 2: Locate the wp-config.php file
Now, let’s talk about where to look for the file. The wp-config.php file is found in the root directory (or folder) of your WordPress installation. This is often called the public_html folder, but the exact name can differ based on your hosting provider. The root directory is where other core WordPress files such as wp-admin, wp-content, and wp-includes are also located.
The file can be accessed using either FTP, SSH, cPanel, or a plugin.
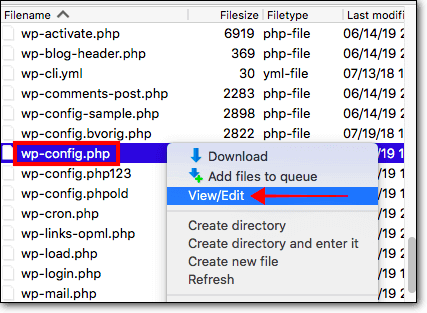
Step 3: Edit the wp-config.php file
1. FTP
- Connect to your server: Open your FTP client (examples include FileZilla, Cyberduck, and more), and connect to your server. You’ll use your FTP login credentials, provided by your web host.
- Locate the root directory: After successfully connecting to your site server, navigate to your site’s root directory. This is where WordPress is installed. Inside the root directory, you’ll find a list of different WordPress-related files and folders. Look for the wp-config.php here.
- Edit the wp-config.php file: If you’re using FileZilla, you can edit the file from the application. Simply right-click on the file you want to edit and select View/Edit from the contextual menu. But, if you’re using Cyberduck, you’ll have to download the file. Then, open the file using a text editor, such as Notepad on Windows or TextEdit on a Mac (or your preferred code editor) to make changes.
2. cPanel
- Log into cPanel: Access your web hosting account, and sign into cPanel using your provided login credentials. Please note, not all web hosts use cPanel. Your host could have a custom dashboard, or use a completely different control panel software like Plesk.
- Open file manager: Inside cPanel, navigate to File Manager in the Files section.
- Locate the root directory: Once you’re inside File Manager, locate the root directory for your site. Inside the root directory, you will see a list of WordPress-related files and folders. Look through these to find the wp-config.php file.
- Edit the wp-config.php file: Once you locate the file, right-click on it and select Edit. A dialog box will open. Click the Edit button in the bottom right corner of this dialog box. This opens the editing mode. You can now make the necessary changes to your file.
3. SSH
Connect to your server: Open your SSH client or a terminal, and connect to your server using your SSH login credentials and the following command.
ssh username@server-ip-addressThese may be the same as your site’s FTP credentials; you would need to check with your web host.
Navigate to the root directory: Once connected, use the command cd to navigate to the WordPress root directory. Use the following command:
cd/root/directory/Replace root/directory/ with our actual root directory.
Then, type in ls to list the files. Look for wp-config.php in the list.
Edit the file: You can edit the file by using the following command:
vi wp-config.php
This will open the file on the terminal. To edit, press the letter i and make your changes.
4. Plugin
Once again, we do not recommend that you use a plugin to edit the wp-config.php file. This is because a plugin can only be used if you have lax file permissions for your wp-config.php file. Lax permission put the file at risk of being accessed by hackers, so it can be very dangerous.
But, for the sake of this tutorial, we’re using the File Manager plugin.
- Install and activate the plugin: On your admin panel, click Plugins in the sidebar and click Add New. Search for File Manager. Click Install and Activate.
- Navigate to your root directory: In the sidebar, click WP File Manager and then WP File Manager again from the menu. This will open up your site files. Open the root directory and scroll till you find the wp-config.php file. Right-click and select Preview to open it.
- Edit the wp-config.php file: Right-click on the file, and click Code Editor from the menu that appears. A window will appear where you can edit the code.
Step 4: Save changes and test it:
After editing your file, you’ll need to re-upload it back to the same location from where it was initially downloaded. This process ensures your changes are implemented correctly. The exact method depends on the platform you’re using:
- FTP client: Usually, after completing the edits, you can simply drag and drop the file back into the server directory in the FTP client from where it was downloaded. The FTP client will then upload the updated file to the server. In FileZilla, after editing the file, save the changes in your text editor, and then FileZilla will automatically prompt you to upload the modified file back to the server.
- cPanel: For those using cPanel, after editing the file, you have to click on Save Changes. The updated file will then replace the original file in the same location.
- SSH: Once done, hit Esc on your keyboard and enter:
:wq When editing a file via SSH, after making your changes, press CTRL + O to save your changes. To exit the editor, press CTRL + X.
- Plugin: Click either Save As or Save and close at the bottom of the pop-up.
Once you’re done, make sure to test your site thoroughly.
Understanding the structure of the wp-config.php file
Before making any changes to your WordPress configuration, it’s crucial to comprehend the configurations and components found in the default wp-config.php file. In this section, we will delve into every part of the default file, explaining its functions and the implications of tweaking its settings.
Opening PHP tag
This tag signifies the beginning of a block of PHP code and instructs the server to start interpreting the text that follows as PHP code. If any code is added before this line that is not PHP or is PHP code without an opening tag, it will not be interpreted as PHP code by the server and will instead be treated as plain text. This can cause errors in your script or undesired output being displayed on your webpage.
Database credentials
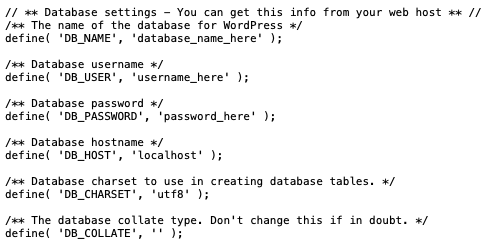
These key-value pairs are essentially the keys to your database. WordPress uses these to connect to the site database to pull and push data. If a single character from any of these values is altered, the site will crash.
DB_NAME – database name
DB_USER – database username
DB_PASSWORD – database password
DB_HOST – database host
DB_CHARSET – database character set
Changing the database settings in your wp-config.php file is rarely necessary. This might be required when shifting to a new host, migrating, creating a local install for testing, enhancing site security, or improving website performance.
Salts and security keys
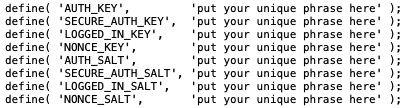
The security keys in the wp-config.php file are used for data encryption. They ensure that the information stored in a user’s cookies is securely hashed, making it harder for your user data to be compromised. Here’s a breakdown of each of these keys:
- AUTH_KEY and SECURE_AUTH_KEY: These are used to securely sign and encrypt the WordPress login information stored in the user’s cookies.
- LOGGED_IN_KEY: It is used to generate a secure hash for the cookie that WordPress uses to store a user’s login details.
- NONCE_KEY: A nonce is shorthand for a number used once and used to help protect URLs and forms from certain types of misuse, malicious or otherwise. WordPress uses this key to create unique identifiers for this purpose.
- AUTH_SALT, SECURE_AUTH_SALT, LOGGED_IN_SALT, and NONCE_SALT: Salting passwords helps against attackers who use rainbow tables (pre-computed tables for reversing cryptographic hash functions). The salts are combined with the keys mentioned above to add a layer of security to user passwords by making it more difficult for an attacker to brute force them.
Database table prefix

The database prefix, as the name implies, is a string appended to every table of the site database. Originally database prefixes were intended to prevent naming conflicts in a database used by different applications, however this is irrelevant for the vast majority of WordPress sites, so you can safely leave it alone.
The database prefix is wp_ by default. A lot of folks think changing this prefix is a good way to secure your site. But, it isn’t worth it.
WordPress debugging mode:

The debugging constant, when turned on, shows verbose errors for WordPress sites. It is a good way to zero in on what is causing an issue on a site. By changing this value from false to true, you can turn on the WordPress debugging mode on or off.
Absolute path to the WordPress directory

This line is likely to always remain the same and ensures that the location of the WordPress core files is accurate. This absolute path section basically tells WordPress where it has stored its files so it can efficiently fetch and serve them when needed. This information is very important for WordPress to function correctly.
WordPress settings

This line is used to include the wp-settings.php file, where the majority of WordPress functionalities are defined. When we use the include statement in PHP, we are instructing the interpreter to insert the contents of the specified file (wp-settings.php file, in this case) at that specific location in the current file. The wp-settings.php file is responsible for initializing the core functionality, loading plugins and themes, and setting up important configurations and constants.
Closing PHP tag
This tag signifies the end of a block of PHP code. Any code that follows this tag will not be interpreted as PHP code, but will instead be treated as plain text or HTML. It is optional, and mostly omitted.
Troubleshooting
In the process of modifying your wp-config.php file, you may encounter a range of issues. This section will discuss some common troubles that might emerge after editing the wp-config.php file and provide solutions for each.
- Website down: If your website goes down after editing the wp-config.php file, cross-check the changes you made for any syntactical errors or incorrect values.
- Website performance issues: A poorly configured wp-config.php can result in slow performance. Look at optimizing your database settings or defining memory limits.
- Database connection errors: These often occur after misconfiguration in wp-config.php. Check your database credentials, host, and table prefix in the file.
- Broken functionality: If site functionality is broken after editing wp-config.php, review your modifications. Check if you uncommented any lines or altered any defined variables.
- Syntax errors: wp-config.php is a PHP file, so any syntax errors can crash your site. Double-check all command syntax, parentheses, semi-colons, and quotes.
- Security vulnerabilities: Ensure sensitive information in wp-config.php like salts and database credentials are securely defined.
- Can’t save changes: If you can’t save changes to wp-config.php, check your file permissions. We recommend 444 for utmost security.
- Unable to preview changes: After editing wp-config.php, if changes aren’t apparent, you may need to clear your WordPress cache. Further, instant changes may require a WordPress or server restart in certain instances.
- Troubles with plugins and themes: If after editing the wp-config.php file you experience issues with plugins or themes, ensure you haven’t modified constants like WP_CONTENT_URL or WP_PLUGIN_URL as they can affect plugins and themes performance.
- Loss of site data: Altering the database name, user, or prefix in wp-config.php incorrectly can make your site lose its connection to its data. Always backup your database before making changes.
What should you edit on your wp-config.php file for security?
The wp-config.php file has a direct impact on your website’s security. From database security to security keys, we will explore multiple ways of leveraging the power of wp-config.php to provide a more secure environment for your WordPress site.
- Update WordPress security keys and salts after a hack: WordPress uses security keys and salts to protect your site. You can generate your unique keys through the WordPress API and put them in the wp-config.php file. You can also regularly change WordPress security keys defined in wp-config.php to force logout of all current sessions.
- Disable file editing: The wp-config.php file allows you to disable editing of theme and plugin files in the WordPress dashboard. This is useful in case an unauthorized person gains access to your dashboard.
- Limit login attempts: You can adjust settings to limit login attempts to the admin page, reducing the risk of brute force attacks. But, we recommend using a security plugin for this instead. MalCare does this well and does it automatically. All you need to do is just install the plugin on your site and you are good to go.
Best practices for editing the wp-config.php file
Making changes to the file can be risky, if not done correctly. Follow these best practices to have the least chance of losing content.
- Take a complete backup with BlogVault before you start. We recommend doing this before changing anything on your site but it is especially true for your core files or database changes.
- Do not make unnecessary changes as it can potentially crash your website.
- Always download a copy of the original wp-config.php before editing.
- Use a plain text editor to avoid adding any hidden formatting.
- Make one change at a time, this way if anything breaks, you’ll know exactly what caused it.
- When you add new constants or rules, make sure you follow PHP syntax. This involves wrapping strings in single or double quotes, ending lines with semicolons, and defining constants using define(‘CONSTANT_NAME’, ‘Value’).
- If you’re making significant changes, place comments so you can remember why you made a particular change. You can use two slashes (//) to add a comment on a new line, or /* and */ to comment out a block of text.
- Mistakes can happen, especially with complex code. Double-check your edits and ensure that all changes reflect correctly without any syntax errors.
- Always test your site to ensure the changes haven’t caused any problems. This includes checking the front end for any visual errors, and the back end to make sure all functionalities are working properly.
- Change file permissions on cPanel. Login to cPanel. Click public_html in the sidebar. Right click on wp-config. php in the middle and click Change Permissions. A window will pop up. Type 444 at the bottom and click Change Permissions.
How to create a custom wp-config.php file?
If you’re manually installing WordPress, restoring after a crash with no available backup, or troubleshooting certain issues, you might need to create a custom wp-config.php file from scratch. Here is how you would do it:
Creating a wp-config.php file from scratch requires a basic understanding of PHP and WordPress structure. Here’s a quick guide:
- Create a new PHP file: Start by creating a new PHP file. You can use a simple text editor for this. The file should be named wp-config.php.
- Copy the code in the sample config file: Download the WordPress installation package, and you’ll find a file named ‘wp-config-sample.php’. This sample file contains basic skeleton code with placeholder values that are used to configure crucial settings, like your database connection details. Copy that and add it to the new file you’ve created.
- Define basic WordPress settings details: Within this PHP tag, you’ll define your basic WordPress setup details, including your database name, database user, and password. Here’s the syntax to use:
define(‘DB_NAME’, ‘database_name_here’);
define(‘DB_USER’, ‘username_here’);
define(‘DB_PASSWORD’, ‘password_here’);
define(‘DB_HOST’, ‘localhost’);
Replace database_name_here, username_here, and password_here with your actual database name, user, and password details. The localhost value may not need to be changed based on your web host information; it depends on where the database is stored in relation to the site server.
- Define authentication keys and salts: Next, it’s a good practice to define authentication keys and salts to add an extra layer of security to your site. WordPress provides a handy tool for generating these keys. Visit the WordPress Secret Key Generator, copy the resulting code, and paste it into your wp-config.php file.
- (OPTIONAL) Define debug status and PHP memory limit: For debugging purposes, find the following line:
define('WP_DEBUG', false);
Change `false` to `true` to enable debugging mode so that you can go back and see what went wrong. - To increase the PHP memory limit, include this line:
define('WP_MEMORY_LIMIT', '64M');
- Save and upload: Save the text file as wp-config.php. Upload it to your website’s root directory via FTP. Replace the original, if one exists.
Should you edit the wp-config.php file?
Editing the wp-config.php file carries both advantages and potential drawbacks. Here are some to consider.
Pros
- Enhanced functionality: The wp-config.php file in WordPress provides certain features and functionalities that the admin panel does not offer. For instance, while the admin panel lacks a built-in option for enabling debugging, you can activate WP_DEBUG mode through the wp-config.php file to help you identify and resolve errors and warnings. The wp-config.php file also lets you directly modify the database connection settings, like your database name, username, password, and server, which wouldn’t be possible through the admin panel. Security is another area where the wp-config.php file proves useful. If the security keys that WordPress uses for encrypting information get compromised, they can be changed directly in the wp-config.php file. The wp-config file can also override both WordPress and site URLs in situations where the dashboard can’t be used due to URL issues.
- Improved performance: Certain changes can help optimize your site, increasing load speeds and the overall user experience. You can enable caching, increase your memory or even limit your post revisions.
- Increased security: Tweaking parameters in wp-config.php can strengthen site security, reducing vulnerability to hacks and data breaches. You can set security keys, change database credentials after a hack or restrict file editing.
- Debugging: Enabling the WP_DEBUG mode in the wp-config.php file can help with troubleshooting errors or issues with your site.
Cons
- Risk of errors: If incorrectly modified, the wp-config.php file will cause your site to break or malfunction.
- Difficulty level: If you’re not familiar with PHP or how WordPress works, editing the file can be challenging.
Final thoughts
A lot of popular security advice can include making changes to your wp-config.php file. But, it is most definitely not a complete security solution. It cannot keep hackers at bay like a firewall can.
This is why we recommend installing MalCare on your site. The plugin immediately installs a firewall that has proven to be the best among all other WordPress security plugins. MalCare also has a top-notch malware scanner and security experts that provides an additional layer of security.
FAQs
What type of information is stored in the wp-config.php file?
The wp-config.php file stores crucial settings of your WordPress site, such as details related to database connections (database name, host, username, and password), WordPress security keys and salts for encryption, database table prefix, and many other settings including debugging and language.
Can I access the wp-config.php file directly from my WordPress dashboard?
No, you cannot access the wp-config.php file directly from your WordPress dashboard. This file is typically accessed and edited via an FTP client, cPanel’s file manager, or via SSH.
How can I protect my wp-config.php file?
Protecting your wp-config.php file involves keeping it secure from unauthorized access, ensuring proper file permissions, using strong authentication keys and salts, and regularly updating the file’s content as needed for improved security.
What should I do if my website stops functioning after I make changes to the wp-config.php file?
If your website stops working after editing the wp-config.php file, revert the changes immediately. If the issue persists, restore the file using a recent backup. If you’re unclear about the error, consult with a professional or your hosting provider.
What are the WordPress security keys in the wp-config.php file?
WordPress security keys in the wp-config.php file consist of authentication keys and salts. They are used to encrypt information stored in user cookies, providing a secure way to ensure that your user data remains protected.
What happens if the database details in the wp-config.php file are incorrect?
If the database details in the wp-config.php file are incorrect, WordPress will not be able to connect to the database, causing your site to go down. Visitors may see an error message such as “Error establishing a database connection.”
What file permissions should I set for my wp-config.php file to ensure security?
For security purposes, the wp-config.php file should be given a file permission of 400 or 440 so that only the owner has permission to read the file, and it cannot be written to or executed.
How does any change in the wp-config.php file affect my website’s performance?
Changes in the wp-config.php file can significantly impact your website’s performance. For example, increasing the PHP memory limit can facilitate smoother website operation, while enabling WP_DEBUG would slow down your site. It can also affect database connectivity.
Category:
Share it:
You may also like

Top 9 MainWP Alternatives: Manage Multiple Sites Easily
Managing multiple WordPress sites can be a daunting task. Keeping track of updates and security patches, and maintaining backups can quickly become overwhelming. This is where solutions like MainWP come…
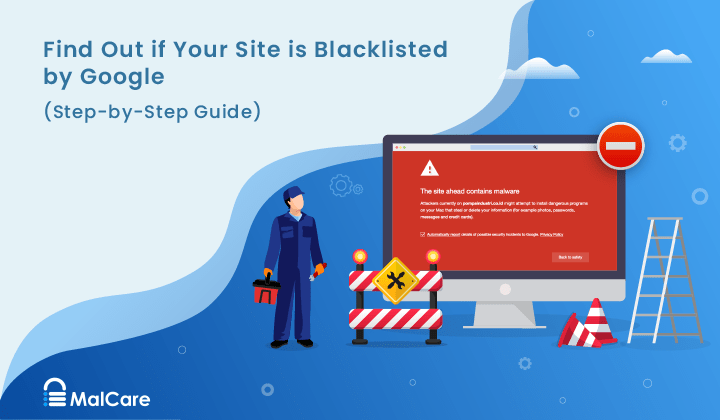
How to Fix the Google Blacklist Warning from Your Website
Google blacklist is a colloquial term used to describe big red warnings visible when visiting websites. There are a few flavours, depending on various factors, but they all mean that…

MalCare Stands Strong Against WP Activity Log Premium SQL Injection Vulnerability
A significant SQL injection vulnerability was identified in the WP Activity Log Premium plugin, a popular tool for tracking user activity on WordPress sites. An SQLi vulnerability poses a serious…
How can we help you?
If you’re worried that your website has been hacked, MalCare can help you quickly fix the issue and secure your site to prevent future hacks.

My site is hacked – Help me clean it
Clean your site with MalCare’s AntiVirus solution within minutes. It will remove all malware from your complete site. Guaranteed.

Secure my WordPress Site from hackers
MalCare’s 7-Layer Security Offers Complete Protection for Your Website. 300,000+ Websites Trust MalCare for Total Defence from Attacks.








