CMS Commander Review: Features, Pricing, Pros and Cons
by
7-layers of Security for Your WordPress Site
Your website needs the most comprehensive security to protect it from the constant attacks it faces everyday.

WordPress website maintenance is the digital equivalent of housekeeping, with a lot less dust and a lot more data. It’s a series of repetitive tasks that you manage at regular intervals. From patching vulnerabilities to polishing pages, it’s all about keeping your digital doorstep welcoming and safe. Imagine it to be like a robot vacuum that takes some of the load off you.
CMS Commander is a popular example of a WordPress site management tool. We’ve tested the plugin out and in this article, we will tell you everything there is to know about CMS Commander. Finally, we will answer the question: Is it truly worth it?
TL;DR: CMS Commander has some basic features like backups and updates. It also has some bells and whistles like a bulk content editor. However, it is severely lacking on the security front. We recommend you install WP Remote instead.
Overview of CMS Commander
CMS Commander is a management tool designed to simplify the oversight of multiple websites through an external dashboard. This setup ensures that CMS Commander doesn’t impact the speed of your website, maintaining optimal performance for users. It offers basic functionalities for updating content across several sites simultaneously and for backing up data, aiming to streamline these essential tasks.
One positive aspect of CMS Commander is its bulk updates feature. It helps simultaneously push updates across multiple websites, simplifying what can often be a tedious process. Moreover, the external dashboard design is a thoughtful approach, emphasizing performance and user experience by preventing any potential slowdowns on managed sites.
However, CMS Commander faces several challenges and limitations. The tool shows a significant gap in security measures; it fails to detect malware, even during intentional tests. This issue is compounded by the absence of a vulnerability scanner, leaving sites potentially exposed to threats. Additionally, while CMS Commander offers basic backup functionalities, it doesn’t automatically store these backups off-site, a critical practice for disaster recovery and data integrity. Users would need to seek external solutions for off-site storage, adding to their workload.
Another area for improvement is the tool’s reporting feature, which has proven ineffective in accurately logging activity. This shortfall can hinder site administrators’ ability to track changes, audit actions, and identify issues swiftly.
Despite its attempt to facilitate the management of multiple sites from a single point, CMS Commander’s shortcomings, especially in security and comprehensive reporting, suggest there is considerable room for enhancement to fully meet users’ needs.
Critical site management features
Security
WordPress sites, by their nature, require constant vigilance to counteract vulnerabilities. You have to regularly scan for malware. You have to install a firewall that blocks unauthorized traffic. Even a task like removing malware can be cumbersome. If that sounds exhausting, multiply that feeling by the number of sites you manage. This is why we recommend that your maintenance plugin take care of WordPress security for you.
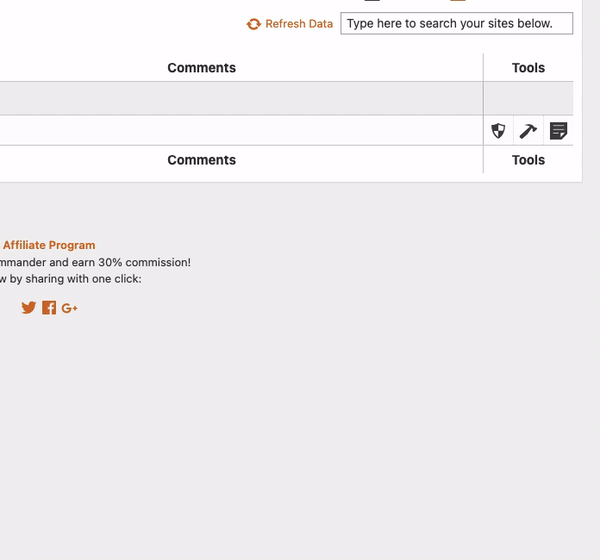
Unfortunately, CMS Commander was very disappointing in this regard. We added a test hack site with a lot of malware and the malware scanner did not catch any of it. It didn’t even run a vulnerability scan that could have flagged known vulnerabilities on the site.
They do automatic scans but only biweekly or so. Even if their scanner was good, this would have been disappointing. Biweekly isn’t even remotely enough. At the least, it should have been daily. But, then again, the scanner was useless.
Backups
Backups were fairly easy with CMS Commander. In the Backups tab, all you need to do is create a new Backup task. This is where you choose a site, customize how often your backups are taken, and choose where they are stored. You have options like storing it on the server or sending it to an offsite storage like your email or Dropbox. The plugin itself doesn’t include offsite storage, which is unfortunate. Offsite storage is a fundamental requirement of good backups.
We ran a full site backup that was sent to our email ID and stored on the server. It worked quickly without any hitches. We tried the Restore button and that worked well too.
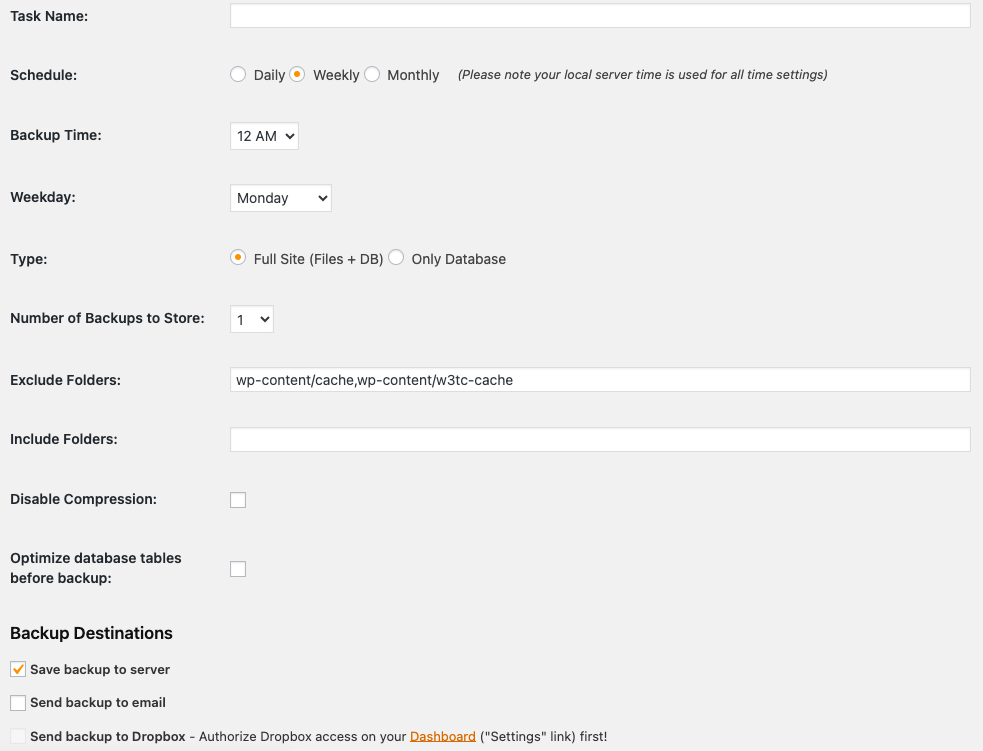
Another lacuna we found was that the most frequent backup schedule was daily. For a regular site, this can be sufficient, but there are definitely certain sites that require a higher frequency, like high-traffic ones or WooCommerce stores. You’re at risk of losing a lot of data if your site isn’t backed up in real-time.
Theme, plugin, and core management
When talking about managing multiple websites, this is one of the most needed features of a management tool. If well done, it can save you so much time.
We found that CMS Commander gave you lots of control over your plugins and themes. It provides a handy list of plugins installed on your websites that you can either activate or deactivate. There were even bulk options that let you install, deactivate, or activate a plugin across sites. This can be pretty helpful when you manage a lot of sites with a similar plugin stack.
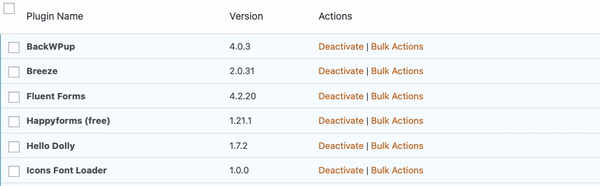
There is also a tab to bulk install a plugin from the directory if you’d like. You can also use this feature to activate the same plugins across websites.
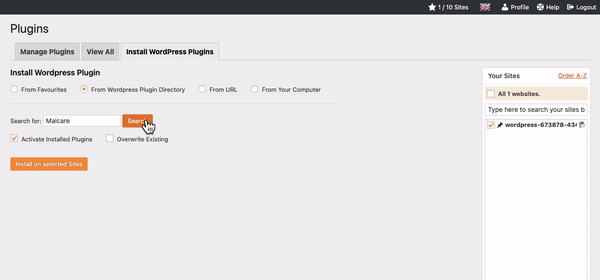
All of the above also works for themes.
Client reports
The process of creating client reports should be easy. You should ideally be able to create a report of everything you do, like backups or security scans.
Unfortunately, despite all our testing, our CMS Commander report had only one reported task: that we set up CMS Commander on our site. There was no data about the backups we took, the scans we ran, the plugins we installed, etc.

Another thing to keep in mind is that you have to create a group in the settings to schedule a report. This can be helpful for larger agencies that have a lot of clients.
Monitoring
Setting up monitoring on CMS Commander is a cumbersome process. In the Settings tab of the dashboard, you have to select a site and configure it to an Uptime Robot account. We had to then annoyingly sign up for Uptime Robot. An API key has to be generated in the settings of UptimeRobot. This key is then copied and added to the dashboard. This will start the uptime monitoring. Once you’re done, you can check the dashboard for information about your uptime.
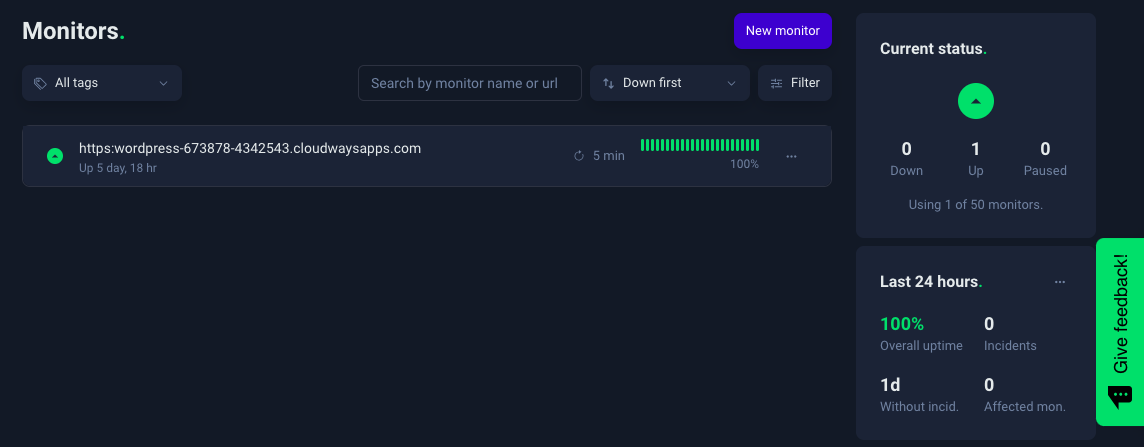
On the dashboard, you will also see your Google Page Speed score. This can be a helpful way to assess your page load speed. However, it’s not a replacement for a speed plugin like Airlift, as you cannot actually do anything from the dashboard to optimize your site.
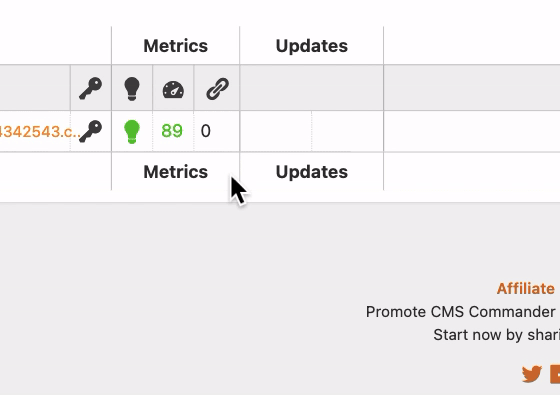
Setup and usability
First, let’s talk about the setup. It involves having to indicate how many sites you’re managing, with the minimum option being 10 sites. You also have to provide your physical address. Payment methods include credit cards and PayPal, with a 30-day trial available.
To add a site to the dashboard, you have to install the CMS Commander plugin on each website. We had to do it on just two test sites, so it wasn’t too bad.

But, if you’re an agency, then the labor is much more. In contrast, tools like WP Remote or WP Umbrella automate this process, saving you time.
After installing the plugin, an activation code is generated. On the CMS Commander dashboard, enter this code, the site URL, and the admin username. Your site is now added and you can see the dashboard.
One annoying aspect of the dashboard is that it is full of icons. It’s very hard to quickly understand all the information. They’re not even recognizable icons.
We also had issues with the dashboard lagging. First of all, you need to click the Refresh Data button to sync data. Second, we were met with errors when we tried to refresh data. So overall, this definitely was not a user-friendly experience.
On the other hand, we appreciate that it is an external dashboard. So, even if you lose access to your admin panel, you can still manage your sites. This is not a given with all site management plugins, so we were pleasantly surprised.
Other features that CMS Commander offers
Manage content in bulk
You can schedule posts, set authors, and create presets for products or forum threads. You can also copy,delete, and edit content in bulk. For example, you can insert a piece of content at the beginning of selected posts.
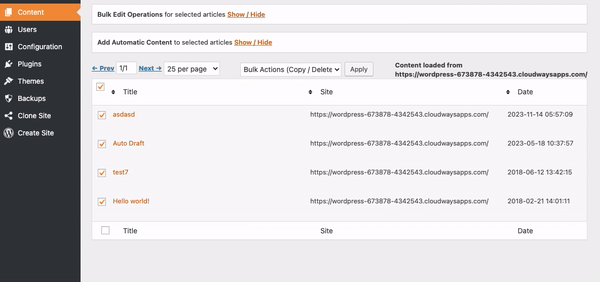
Clone a site
You can very easily clone a site on the CMS Commander dashboard. This clones all your settings, plugins, themes, and content. We are huge proponents of testing major updates and changes on cloned sites—or staging as we like to call it. However, staging sites should be private, so as not to mess with the search engine indexing of the live site.
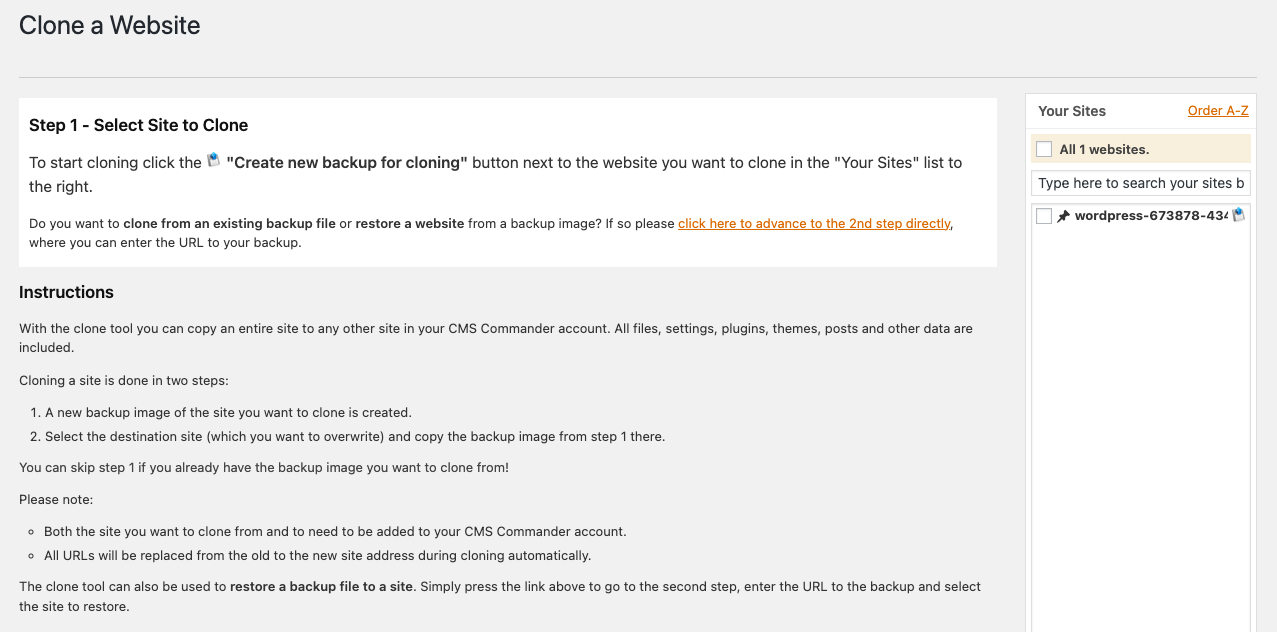
Create a website
The CMS Commander dashboard makes it easy to also create brand-new sites. It will help you with a new WordPress installation on your server.
Support
CMS Commander offers support all days of the week, but it can be pretty slow. They say they take less than 24 hours, but it can be slower over the weekend.
Pricing
The price depends on the number of sites you have. All plans have the same features. Starting from 5 and up to 200 sites, the plans range from $8 to $75 a month. This makes it easy to scale your business.
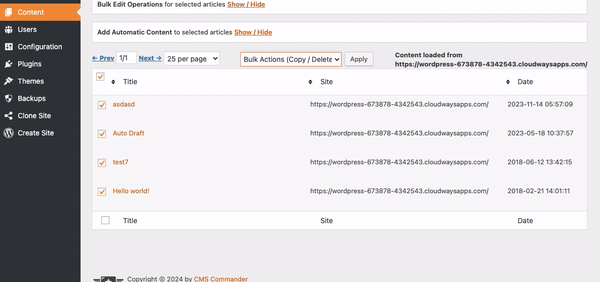
What is CMS Commander missing?
Everybody who manages multiple sites needs a set of tools that help their workload. We’ve established what tools come in the CMS Commander toolbox. But, what are they missing?
- A malware scanner is top of our list. Sure, they have one. But, it’s the equivalent of a blunt knife. A scanner that can’t identify basic malware isn’t good. It’s doubly worrisome that it gave our malware-filled site a clean bill of health.
- Along the same lines, is a firewall. A firewall uses a set of rules to block malicious traffic. It acts as a filter and is a great way to proactively protect your sites.
- What do you do if you find malware? How would you remove it? This is where an easy malware removal tool is helpful. It can save your sites, time, and resources.
- A really popular way for a hacker to attack you is to use brute force attacks. Bots are used to go through a roster of admin names and passwords. A good bot protection firewall can help you block these bots.
- Limiting failed logins is a simpler way to block bots. It stops bots by removing access to the login page after a few failed login attempts.
- Hardening options like changing security keys and blocking PHP execution in the uploads folders can be a tricky process if you have to do it on sites one by one. A management tool that does it all can help fortify your sites against attacks.
- An activity log acts as surveillance on your sites. It keeps track of who is coming, what they’re doing, and when they’re leaving. If something goes wrong, you can trace it back to the root.
Alternatives to CMS Commander
While CMS Commander does a lot for managing more than one site, it is not enough. Which is why we recommend WP Remote. It is a great choice if you’re especially focused on WordPress sites.
On the backups front, they provide you with reliable, automated backups that you can restore with just one click. All backups are stored on their Amazon S3 server so it won’t affect your website resources.
They are chock full of security features like an excellent malware scanner that can find even zero-day malware, a firewall that blocks all malicious actors, and a very good malware removal feature that checks for backdoors too.
WP Remote also helps you update plugins and themes in bulk, safely. For example, use the UpdateLens feature to assess how safe an update is. You can also easily create a staging site that you can test all your updates on before going live.
Even the reporting feature helps you design and customize what data and how it is presented. You can also send the report to clients from the dashboard.
What to look for in a management tool?
When evaluating management tools such as CMS Commander and WPMU DEV, there are several essential features to look for:
- Multi-site management: These tools should enable you to control multiple websites from a single, preferably external interface, facilitating simultaneous updates of plugins, themes, and WordPress core across all sites.
- Automated updates: The ideal tool automatically updates your sites’ software to maintain smooth and secure operation without manual intervention.
- Continuous site monitoring: There should be mechanisms in place to constantly monitor your sites, promptly alerting you to any issues so that immediate corrective action can be taken.
- Speed optimization: Regular assessments of your websites’ loading speeds are necessary, with recommendations provided for enhancing performance.
- Security protection: Tools should proactively search for and defend against malware, highlight security vulnerabilities, and suggest improvements to fortify your sites. From malware scanning to security hardening features, a management tool should be comprehensive.
- Backup and recovery: The capability to automatically or on-demand backup your sites ensures that you can easily revert to a previous state in case of any mishaps. They also need to be frequent, in increments and stored offsite.
- Detailed reporting: Comprehensive reports on updates, security status, website performance, and SEO rankings provide valuable insights for decision-making.
- Reliable support: Access to dependable support resources, including instructional guides, community forums, and direct assistance, is fundamental for addressing any queries or issues that arise.
Final thoughts
Your management tool is supposed to be like a really smart assistant. Everything that needs to be done and can be automated, your tool should do it. CMS Commander has some mediocre features and others that have a very niche use case. Their backups, for example, are your run-of-the-mill backups. On the other hand, how often are you applying the same edit to multiple blog posts?
Instead of all the frills, invest in a tool that is everything you need. Use WP Remote instead.
FAQs
How expensive is CMS Commander?
CMS Commander has a 30 days free trial. Plans depend on the number of sites you have, and range from $8 to $75 a month.
What is CMS Commander?
CMS Commander is a tool that helps you manage multiple sites on one dashboard. It offers features like bulk updates and backups. However, when we tested it, we found it lacking on the security front.
What is the best maintenance tool?
The best maintenance plugin to manage multiple sites is WP Remote. WP Remote gives you all the basics like reliable backups, complete security, and easy bulk updates. It adds an extra layer of ease by offering features like UpdateLens and visual regression that are designed to help you reduce any risk to your site.
Category:
Share it:
You may also like

MalCare Ensures Unmatched Protection Against User Registration Privilege Escalation Vulnerability
Imagine discovering that your WordPress site, which should be secure and under strict control, has suddenly become accessible to unauthorized users who have the same administrative powers as you. This…

MalCare Ensures Proactive Protection Against WP-Members XSS Vulnerability
MalCare continues to protect its customer sites from all kinds of attacks, even the ones exploiting zero-day vulnerabilities. The recent stored cross-site scripting (XSS) vulnerability found in the WP-Members Membership…
![Top 9 ManageWP Alternatives To Manage Multiple Sites Easily [Reviewed]](https://www.malcare.com/wp-content/uploads/2022/12/malcare-default-image.jpeg)
Top 9 ManageWP Alternatives To Manage Multiple Sites Easily [Reviewed]
ManageWP is a popular name in the WordPress maintenance plugins market. People love how much you get for a free plan, how easy it is to set up, and how…
How can we help you?
If you’re worried that your website has been hacked, MalCare can help you quickly fix the issue and secure your site to prevent future hacks.

My site is hacked – Help me clean it
Clean your site with MalCare’s AntiVirus solution within minutes. It will remove all malware from your complete site. Guaranteed.

Secure my WordPress Site from hackers
MalCare’s 7-Layer Security Offers Complete Protection for Your Website. 300,000+ Websites Trust MalCare for Total Defence from Attacks.








