How To Fix The “an Automated WordPress Update Has Failed To Complete” Issue
by
7-layers of Security for Your WordPress Site
Your website needs the most comprehensive security to protect it from the constant attacks it faces everyday.
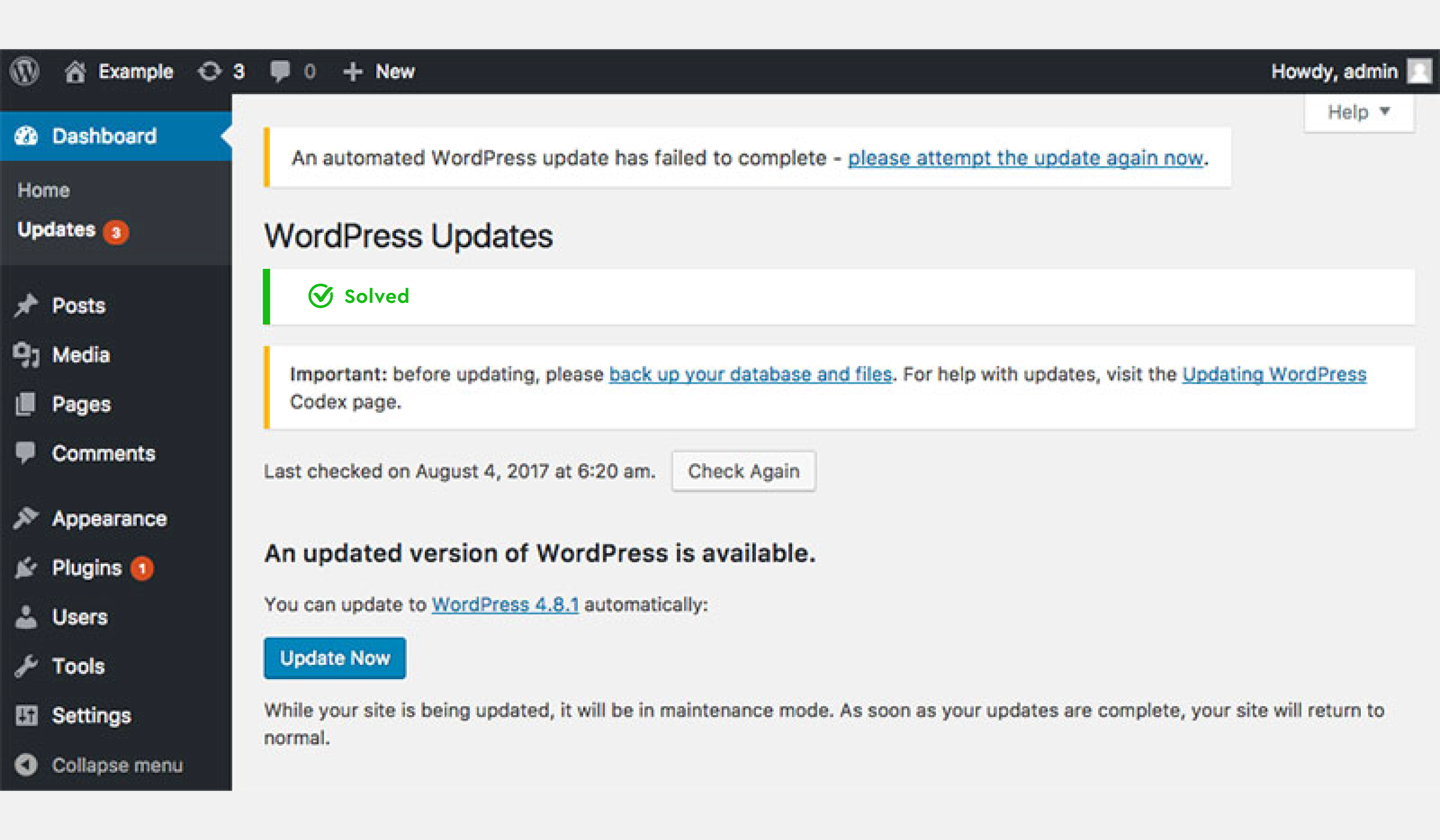
If you’ve been facing common WordPress errors, such as “an automated WordPress update has failed to complete,” warning, there’s help available. This article provides an in-depth guide on resolving this issue.
We’ll first explain what this error message means and its implications for your website. Next, we’ll delve into the various causes that might trigger this error, allowing you to identify the root of your particular issue. Finally, we’ll present a series of potential fixes, ensuring your website is back up and running smoothly.
Before we explore the solutions, it’s important to emphasize the need for a backup before making any changes to your website. Utilizing a backup plugin like BlogVault can safeguard your data and provide peace of mind, ensuring you can rapidly restore your website to its previous state in case of unforeseen complications.
What Does “An Automated WordPress Update Has Failed To Complete” Mean?
The “An Automated WordPress Update Has Failed To Complete” message occurs when the automatic update process for your WordPress site experiences an interruption or encounters an issue. This message is displayed on the WordPress dashboard, indicating that the update was unsuccessful and needs to be resolved. Automatic updates are crucial to maintaining a WordPress site, as they provide security patches, bug fixes, and new features that enhance the site’s overall performance and functionality.
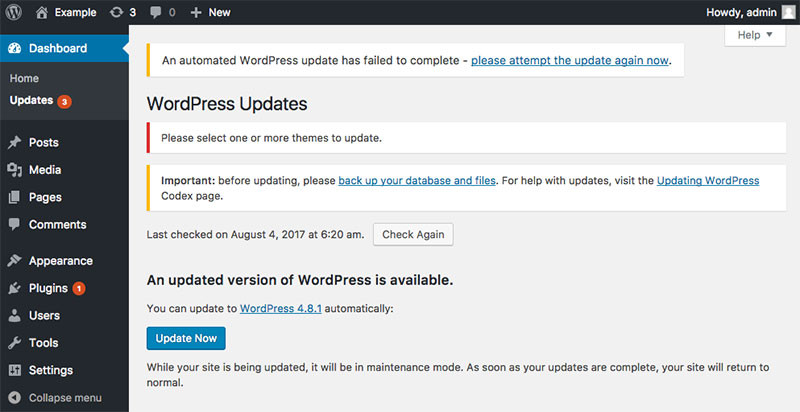
When this error message appears, it means that the WordPress update was interrupted during the process, leaving your site in a partially updated state. This can lead to potential security vulnerabilities, compatibility issues with plugins and themes, and even cause certain features to malfunction. It’s essential to address this issue promptly and find a solution to ensure your WordPress site remains secure, stable, and up-to-date.
Causes of “An Automated WordPress Update Has Failed To Complete” Error
Several factors can lead to the “An Automated WordPress Update Has Failed to Complete” error. Identifying the root cause is essential for applying the appropriate solution. Some of the most common causes include:
- Insufficient server resources: An update may fail if your hosting server lacks the necessary resources (CPU, memory, or disk space) to execute the update process. This is especially common in shared hosting environments, where resources are limited and distributed among multiple users.
- File permissions issues: Incorrect file and folder permissions can prevent WordPress from making the necessary changes during an update. Proper permissions ensure that WordPress can read, write, and modify files and folders as needed.
- Unstable Internet connection: An unreliable Internet connection might interrupt the update process, causing it to fail. This could be an issue on either the server side or the user’s end if the update is being triggered manually.
- Timeouts: A slow or unresponsive server can cause the update process to time out. The server might be experiencing high traffic or have a poorly optimized configuration, leading to delayed responses and incomplete updates.
- Incompatible plugins or themes: Outdated or incompatible plugins and themes can interfere with the update process. Some plugins may cause conflicts or errors that prevent the update from completing successfully.
- Corrupted update files: Occasionally, the files might be corrupted or incomplete. This can happen due to issues during the file transfer or if there’s a problem with the source files provided by WordPress or the plugin/theme developer.
- Maintenance mode issues: WordPress temporarily enters maintenance mode during an update to prevent users from accessing the site. If the update fails, the website might remain in maintenance mode, further exacerbating the issue.
Understanding these potential causes will help you diagnose the specific issue with your website and guide you toward the most effective solution for resolving the “An Automated WordPress Update Has Failed to Complete” error.
How to Fix “An Automated WordPress Update Has Failed to Complete”
To resolve the “An Automated WordPress Update Has Failed to Complete” error, follow these step-by-step solutions, starting with the most common and moving toward more specific issues:
- Check server resources: Ensure that your hosting server has sufficient resources (CPU, memory, and disk space) to execute the update process. If you’re on a shared hosting plan, consider upgrading to a higher-tier plan or a different hosting solution with more resources.
- Verify file permissions: Check your WordPress files and folders for incorrect permissions. Typically, files should have a permission of 644, and folders should have a permission of 755. You can modify permissions by using an FTP client or your hosting control panel’s File Manager (e.g., cPanel).
- Disable plugins and themes: Temporarily deactivate all plugins and switch to a default WordPress theme. This helps rule out any conflicts or incompatibilities that may be causing the update to fail.
- Manually update WordPress: If the automatic update continues to fail, try updating WordPress manually. Download the latest version of WordPress from the official website and use an FTP client to upload the new files to your server, overwriting the existing files.
- Increase PHP time and memory limits: Adjust your server’s PHP configuration to increase the maximum execution time and memory limit. You can do this by editing the php.ini file or adding lines to your .htaccess file. Alternatively, you can contact your WordPress hosting provider for assistance with these changes.
- Check internet connection: If you’re performing a manual update, ensure your internet connection is stable and reliable. An interrupted connection can cause the update process to fail.
- Clear cache and cookies: Clear your browser’s cache and cookies, as outdated or corrupted cache files might interfere with the update process.
- Troubleshoot maintenance mode issues: If your website is stuck in maintenance mode, use an FTP client to access your website’s root directory and delete the .maintenance file.
Removing the “An Automated WordPress Update Has Failed to Complete” Message
To remove the error message from your WordPress site, you need to delete the .maintenance file from your site’s server. WordPress creates this file automatically during the update process, which should be removed once the update is completed. However, the file might remain if the update fails, causing the error message to appear. There are two common ways to access and remove this file:
- Using your host’s file manager tool, such as cPanel File Manager.
- Connecting to your server using FTP and an FTP client like FileZilla.
Before diving into these methods, perform these preliminary steps:
- Clear your website cache: Navigate to your caching plugin’s settings and clear the cache. You can clear your browser cache if you’re not using a caching plugin. This step ensures the error message does not result from outdated or cached data.
- Take a backup of your website: As you’ll be accessing the backend files and folders, it’s crucial to have a backup of your site in case anything goes wrong. Backing up your site’s data in the cloud is a wise strategy because then the backed-up data is available from literally anywhere.
1. Delete the .maintenance File via cPanel
Log into your hosting account, open the control panel provided by your host, and locate and select the File Manager tool. This tool lets you access, edit, and manage your site’s files and folders directly from your hosting account. Next, navigate to the public_html folder. This folder contains the core files and folders of your WordPress installation.
If your hosting account has a different folder structure, look for the folder containing wp-admin and wp-content. Then, locate the .maintenance file inside the folder. This file might be hidden by default in some file managers. To display hidden files, go to the File Manager settings and enable the “Show Hidden Files” option. Finally, right-click on the .maintenance file and select Delete. Confirm the deletion to remove the file from your site’s server.
2. Delete the .maintenance File via FTP
Open your preferred FTP client, entering your Host, Username, Password, and Port to connect. You can obtain this information from your hosting provider. Once connected, you’ll see your site’s files and folders in the remote site panel. Then, if different, navigate to the public_html folder or the folder containing wp-admin and wp-content.
From there, locate the .maintenance file in the folder. The file might be hidden due to a setting if you can’t see the file. To display hidden files, select Server from the top toolbar and enable the “Force showing hidden files” option. Finally, right-click on the .maintenance file and select Delete. Confirm the deletion to remove the file from your site’s server.
Post Fix Measures
After removing the .maintenance file, clear the cache again and check your WordPress dashboard for the error message. If it persists, it could be a cache issue, so try clearing it once more.
Once the message is gone, attempt to update your plugins and themes. If the updates fail, check for plugin and theme compatibility issues or seek assistance from your hosting provider. Sometimes, the update failure might be due to server-side issues or outdated PHP versions. Your hosting provider can help diagnose and resolve such problems.
FAQs
How Do I Fix an Automated WordPress Update Has Failed To Complete?
To fix the “An Automated WordPress Update Has Failed to Complete” issue, start by clearing your website cache and creating a backup of your site using a backup plugin like BlogVault. Next, remove the .maintenance file from your site’s server using your host’s file manager tool or an FTP client.
After removing the file, clear the cache again and check your wp dashboard for the error message. If the message is gone, attempt to update your plugins and themes. If the updates still fail, check for plugin and theme compatibility issues, outdated PHP versions, or server-side issues, and seek assistance from your WordPress hosting provider if necessary.
Why Am I Unable To Update WordPress Automatically?
There are several reasons why you might be unable to update WordPress automatically. Common causes include insufficient file and folder permissions, outdated PHP versions, low memory limits, and plugin or theme conflicts.
Your managed WordPress hosting environment might also impose limitations or restrictions that prevent automatic updates. Additionally, server-side issues such as connectivity problems, temporary server downtime, or a misconfigured firewall can interfere with the update process.
To resolve these issues, you can check your file permissions, update your PHP version, increase your memory limits, and disable plugins and themes to identify conflicts. If you still experience issues, contact your hosting provider for assistance and further troubleshooting.
How Do I Troubleshoot Plugin and Theme Conflicts That Might Be Causing Issues With WordPress Updates?
Troubleshooting plugin and theme conflicts begins with creating a backup of your site, including files and the database. Next, deactivate all plugins on your WordPress site from the wp dashboard or by renaming the plugins folder using an FTP client or file manager. Attempt to update WordPress again. If successful, a plugin was likely causing the conflict.
Reactivate your plugins individually, check for issues with each activation, and replace any problematic plugins or contact the developer for support. If deactivating plugins doesn’t resolve the issue, switch to a default WordPress theme to test for theme conflicts. If changing the theme resolves the issue, contact the developer for support or consider using an alternative theme.
How can I configure automatic updates for plugins and themes on my WordPress site?
You can configure automatic updates for plugins and themes on your WordPress site using several methods. One option is to use a plugin, such as Easy Updates Manager or WP Auto Update, to manage and configure automatic updates. Another method involves adding lines of code to your wp-config.php file to enable automatic updates for plugins and themes.
Remember to create a backup of your wp-config.php file before making any changes. Alternatively, you can use a WordPress management service like ManageWP or InfiniteWP to manage multiple WordPress sites from a single dashboard, including automatic updates for plugins, themes, and the WordPress core.
How do I troubleshoot plugin and theme conflicts that might be causing issues with WordPress updates?
Troubleshooting plugin and theme conflicts begins with creating a backup of your site, including both files and the database. Next, deactivate all plugins on your WordPress site from the dashboard or by renaming the plugins folder using an FTP client or file manager.
Attempt to update WordPress again. If successful, a plugin was likely causing the conflict. Individually reactivate your plugins and each for issues with each, and replace any problematic plugins or contact the developer for support. If deactivating plugins doesn’t resolve the issue, switch to a default WordPress theme to test for theme conflicts.
Category:
Share it:
You may also like

MalCare Ensures Proactive Protection Against WP-Members XSS Vulnerability
MalCare continues to protect its customer sites from all kinds of attacks, even the ones exploiting zero-day vulnerabilities. The recent stored cross-site scripting (XSS) vulnerability found in the WP-Members Membership…
![Top 9 ManageWP Alternatives To Manage Multiple Sites Easily [Reviewed]](https://www.malcare.com/wp-content/uploads/2022/12/malcare-default-image.jpeg)
Top 9 ManageWP Alternatives To Manage Multiple Sites Easily [Reviewed]
ManageWP is a popular name in the WordPress maintenance plugins market. People love how much you get for a free plan, how easy it is to set up, and how…

MalCare Proactively Defends Against Icegram Express SQL Injection Vulnerability
MalCare’s recent data has revealed numerous attempts to exploit a newly found SQL injection vulnerability in the Icegram Express plugin. Attackers commonly use this sophisticated SQL injection technique to extract…
How can we help you?
If you’re worried that your website has been hacked, MalCare can help you quickly fix the issue and secure your site to prevent future hacks.

My site is hacked – Help me clean it
Clean your site with MalCare’s AntiVirus solution within minutes. It will remove all malware from your complete site. Guaranteed.

Secure my WordPress Site from hackers
MalCare’s 7-Layer Security Offers Complete Protection for Your Website. 300,000+ Websites Trust MalCare for Total Defence from Attacks.








