MalCare’s Firewall Logs Filters: Get The Data You Want Faster
by
7-layers of Security for Your WordPress Site
Your website needs the most comprehensive security to protect it from the constant attacks it faces everyday.

In the vast ocean of website security logs, finding a particular piece of information often seems like searching for a proverbial needle in a haystack. Whether you’re tracking down a specific security threat, auditing access paths, or simply ensuring everything’s working properly, the sheer volume of log entries can be overwhelming. It’s like trying to find your way through a maze blindfolded. You know what you need is right there, but how do you get to it quickly and efficiently?
Find the exact insight you need, quickly
The struggle with firewall logs isn’t just about volume — it’s about specificity. Perhaps you’re looking for all interactions with a particular path or want to see if there was a certain type of request method used in a potential attack. Maybe it’s about honing in on suspect user agents. It’s like knowing you have a puzzle piece somewhere in a pile but having no idea which piece you’re looking for because the pile is just too big.
And the standard one-size-fits-all filtering? It often falls short, leaving you feeling stuck and frustrated, wading through logs, trying to spot that elusive detail that could be the key to your website’s security posture.
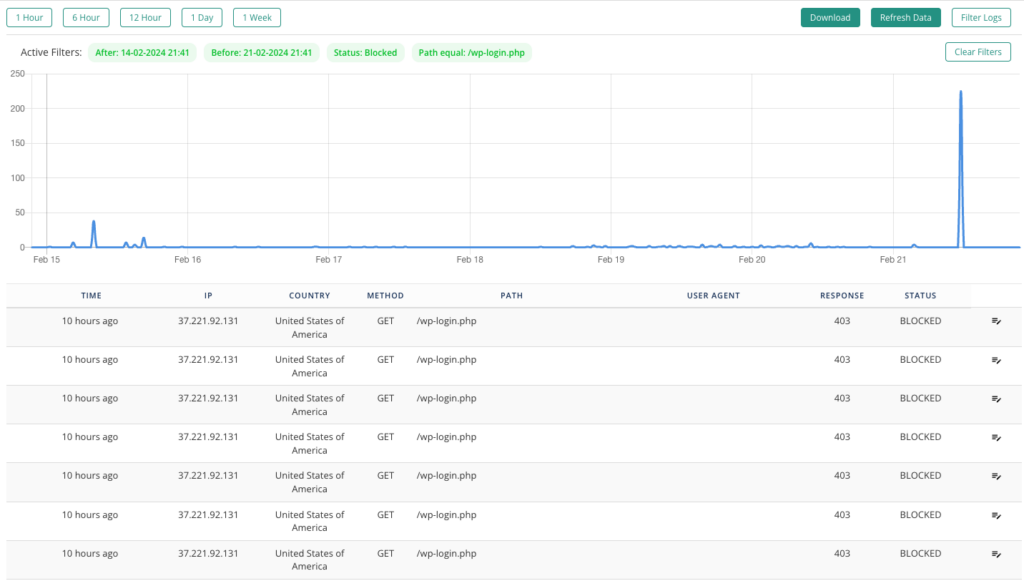
Slice and dice logs on useful parameters
Here’s where MalCare changes the game with its latest enhancement in Firewall Logs. Instead of wading through the data deluge with a one-size-fits-all sieve, what if you could use a set of precision tools designed to make your search not just easier, but more effective?
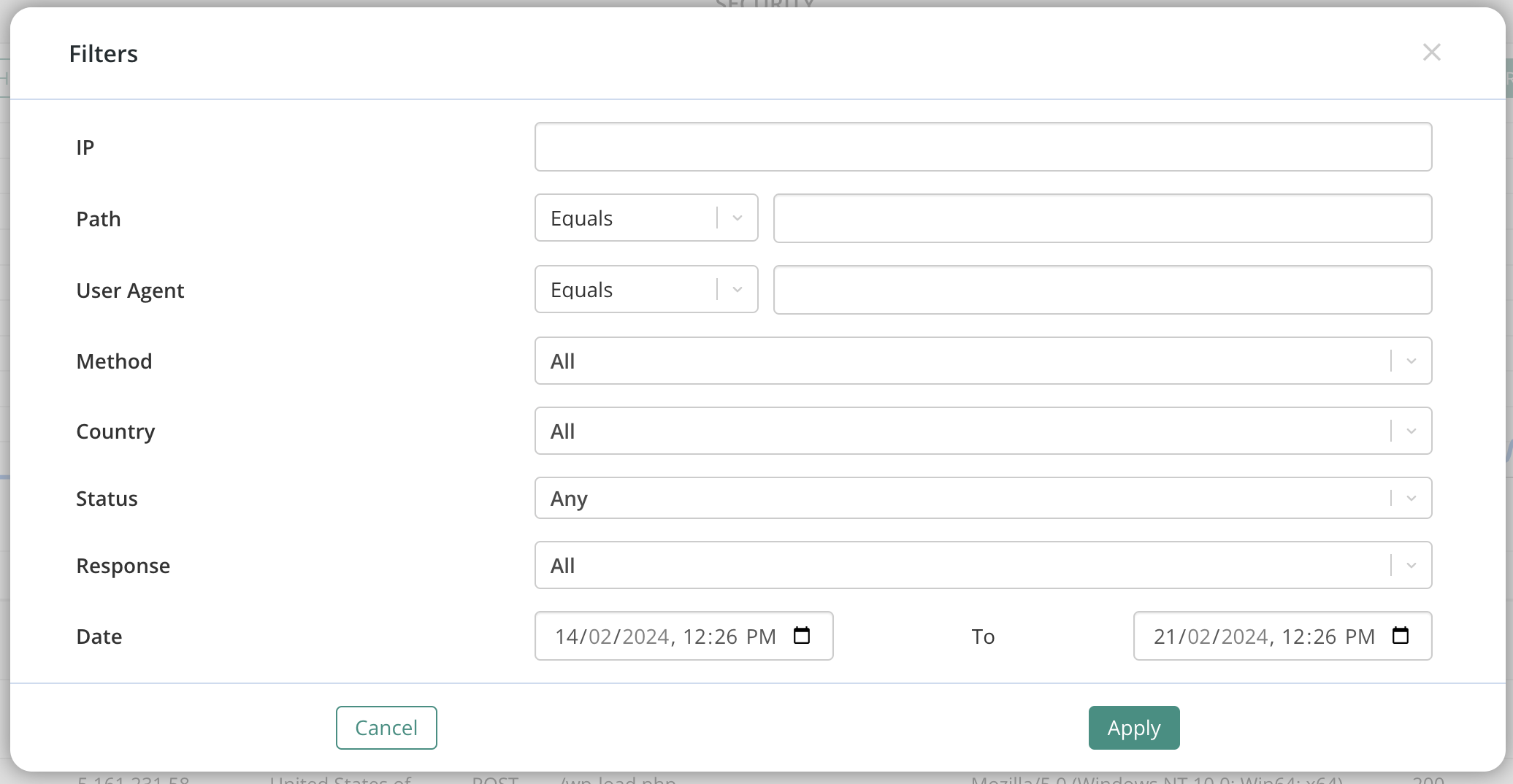
To answer that question, we are introducing 3 new filters to our Firewall Logs:
- Path Filter: It allows users to filter log entries based on the request path. It includes two matching types:
- Equal: It filters the logs to show only those entries where the path exactly matches the user’s input.
- Contains: It displays all log entries where the user’s input is a part of the path, offering a broader search capability.
- User Agent Filter: This filter works similarly to the Path filter, with two matching types:
- Equal: It shows logs where the user agent exactly matches the user’s input.
- Contains: It filters logs to include any entries where the user’s input is found within the user agent data.
- Method Filter: It enables users to filter logs based on the request method (e.g., GET, POST, PUT).
Now that you know what the new filters are, let’s look at how they benefit you.
Use operators to cut the data down to size
With the new Path and User Agent filters, say goodbye to the frustration of near misses. Now you can get exact matches with the Equal option, zeroing in on the specific path or user agent you’re concerned about. Need a broader search? The Contains option has you covered, offering a wider net to capture any related entries. It’s like having both a scalpel and a net at your disposal.
Filter requests by method too
The addition of the Method filter takes this precision a step further. Filtering logs by request methods like GET, POST, or PUT can be the key to uncovering how an attacker is attempting to breach your defenses. It’s technical, yes, but critically important for those in-depth analyses that really get to the heart of your website’s security posture.
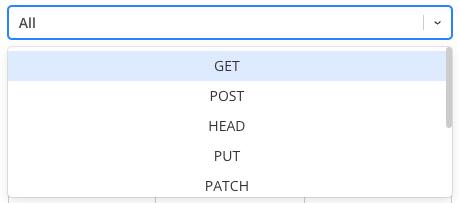
Filters that adapt to your site data
Beyond the specifics of each filter, what really sets MalCare’s new features apart is how they adapt to your actual data environment. The filters are responsive to the columns present in your Firewall Logs, making this tool not just powerful, but smart. So when you apply filters to an existing view of your logs, they adapt to that view and present data according to your needs.
How to use the new filters
Ready to dive in? Here’s how you can start using these powerful new filters to streamline your log analysis:
- Head over to your site’s MalCare dashboard and scroll to the Security and Firewall tab.
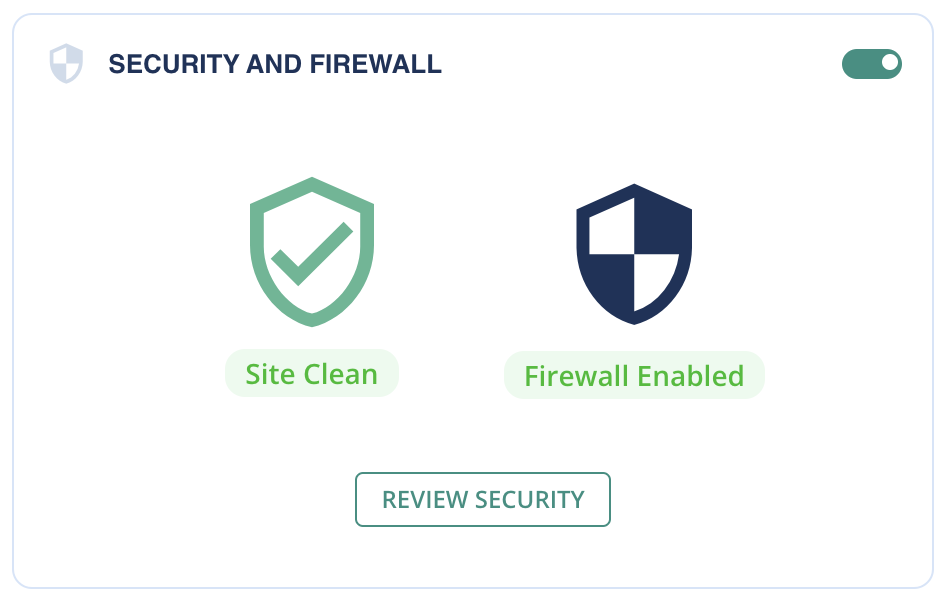
- Select Review Security to access detailed security insights for your site.
- Scroll down to the Ozone Layer section and click on View All in the Firewall (Attack Protection) area.
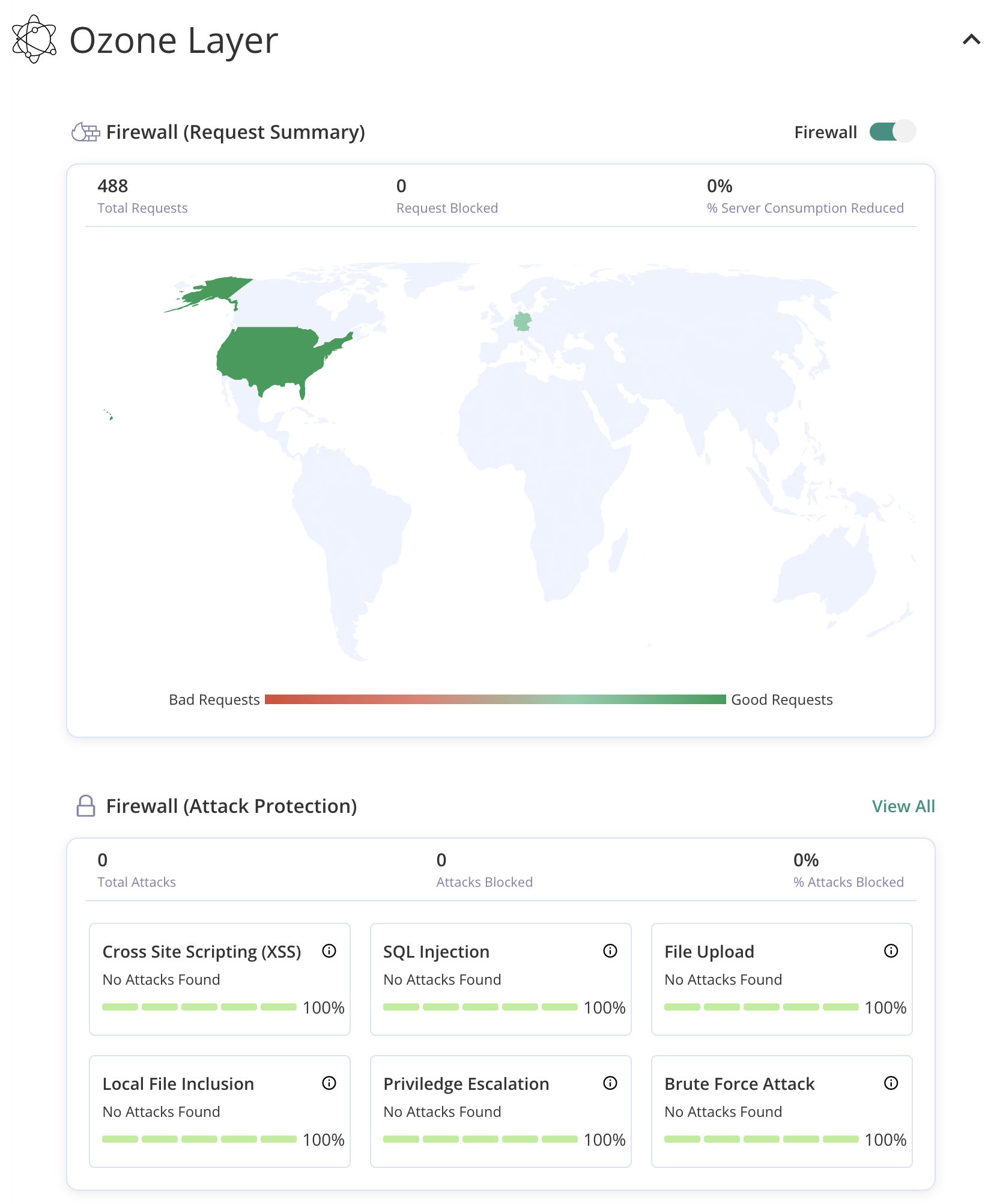
- Hit Filter Logs, and you’re ready to apply the new filters.

Category:
Share it:
You may also like

MalCare Ensures Unmatched Protection Against User Registration Privilege Escalation Vulnerability
Imagine discovering that your WordPress site, which should be secure and under strict control, has suddenly become accessible to unauthorized users who have the same administrative powers as you. This…

MalCare Ensures Proactive Protection Against WP-Members XSS Vulnerability
MalCare continues to protect its customer sites from all kinds of attacks, even the ones exploiting zero-day vulnerabilities. The recent stored cross-site scripting (XSS) vulnerability found in the WP-Members Membership…
![Top 9 ManageWP Alternatives To Manage Multiple Sites Easily [Reviewed]](https://www.malcare.com/wp-content/uploads/2022/12/malcare-default-image.jpeg)
Top 9 ManageWP Alternatives To Manage Multiple Sites Easily [Reviewed]
ManageWP is a popular name in the WordPress maintenance plugins market. People love how much you get for a free plan, how easy it is to set up, and how…
How can we help you?
If you’re worried that your website has been hacked, MalCare can help you quickly fix the issue and secure your site to prevent future hacks.

My site is hacked – Help me clean it
Clean your site with MalCare’s AntiVirus solution within minutes. It will remove all malware from your complete site. Guaranteed.

Secure my WordPress Site from hackers
MalCare’s 7-Layer Security Offers Complete Protection for Your Website. 300,000+ Websites Trust MalCare for Total Defence from Attacks.








